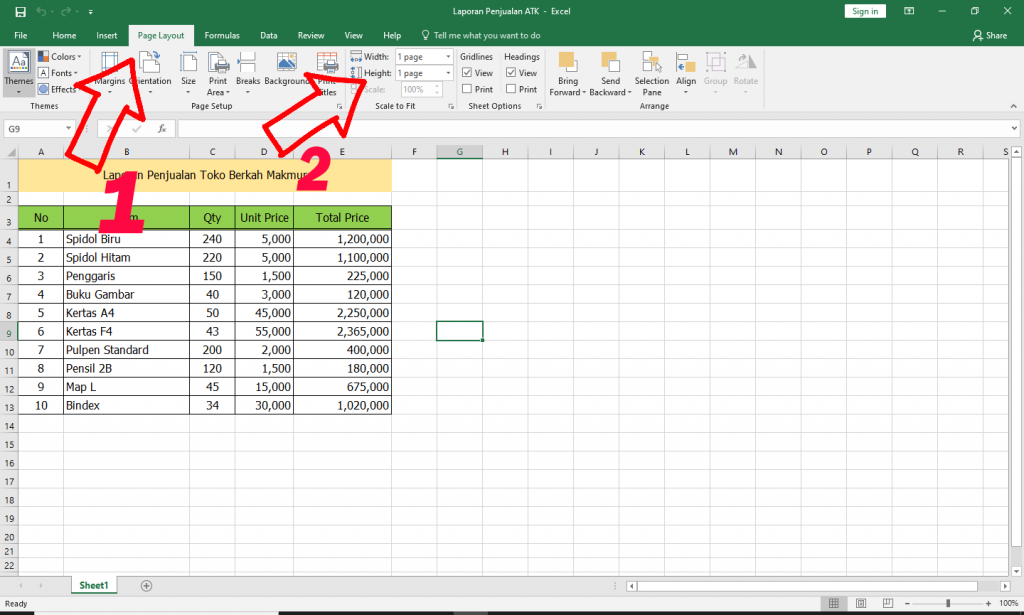Sudahkah Anda pernah mengalami masalah saat mencetak file Excel dan hasilnya terpotong? Seperti yang kita ketahui, Excel adalah salah satu aplikasi pengolah data yang sering digunakan oleh banyak orang dalam mengatur laporan dan data. Namun, terkadang saat kita mencetak file Excel, tampilan hasil cetakannya tidak sesuai dengan yang diharapkan. Hal ini bisa disebabkan oleh berbagai faktor, seperti ukuran kertas yang tidak sesuai, konfigurasi printer yang salah, atau bahkan format file Excel yang tidak sesuai.
Cara Mengubah File Excel Menjadi PDF Agar Tidak Terpotong
Untuk mengatasi masalah ini, salah satu cara yang bisa dilakukan adalah dengan mengubah file Excel menjadi PDF. Format PDF dianggap lebih stabil daripada format Excel, karena tampilan dan format data tidak akan berubah saat dibuka di berbagai platform atau perangkat. Selain itu, dengan mengubah ke format PDF, Anda juga bisa mengatur halaman lebih rapi dan sesuai dengan kebutuhan cetak Anda.
Berikut ini adalah langkah-langkah untuk mengubah file Excel menjadi PDF agar tidak terpotong:
- Buka file Excel yang ingin diubah menjadi PDF
- Klik File pada menu bar, kemudian pilih Export
- Pilih Create PDF/XPS Document, lalu klik Create PDF/XPS
- Masukkan nama file dan tentukan lokasi penyimpanan file PDF, kemudian klik Publish
- Setelah proses publish selesai, file PDF akan otomatis terbuka di aplikasi default untuk membuka file PDF
- Periksa tampilan file PDF dan pastikan tidak ada bagian yang terpotong atau tidak sesuai dengan keinginan Anda
Dengan mengikuti langkah-langkah di atas, Anda bisa mengubah file Excel menjadi PDF dengan mudah dan mengatasi masalah terpotong saat mencetak file Excel.
Cara Print Excel Agar Tidak Terpotong
Jika Anda ingin mencetak file Excel tanpa harus mengubahnya ke dalam format PDF terlebih dahulu, Anda bisa mengikuti langkah-langkah berikut untuk mencetak file Excel agar tidak terpotong:
- Buka file Excel yang ingin dicetak
- Klik File pada menu bar, lalu pilih Print
- Pilih printer yang ingin digunakan, kemudian klik Print
- Pilih Scaling dan tentukan opsi Fit All Columns on One Page atau Fit All Rows on One Page
- Periksa tampilan preview dan pastikan tidak ada bagian yang terpotong atau tidak sesuai
- Jika sudah sesuai, klik Print untuk mencetak file Excel
Selain itu, ada juga beberapa tips yang bisa dilakukan untuk mengoptimalkan hasil cetakan dari file Excel:
- Pilih ukuran kertas yang sesuai dengan data yang akan dicetak
- Periksa konfigurasi printer dan pastikan sudah sesuai dengan kebutuhan cetak
- Pastikan sumber data yang digunakan untuk membuat file Excel sudah rapi dan terstruktur dengan baik
- Gunakan format font dan ukuran yang sesuai dengan data yang akan dicetak
- Periksa kembali data yang akan dicetak dan pastikan sudah sesuai dengan yang diinginkan
FAQ
1. Apa penyebab file Excel bisa terpotong saat dicetak?
Penyebab file Excel bisa terpotong saat dicetak bisa disebabkan oleh berbagai faktor, seperti ukuran kertas yang tidak sesuai, konfigurasi printer yang salah, atau bahkan format file Excel yang tidak sesuai.
2. Bagaimana cara mengubah file Excel menjadi PDF agar tidak terpotong saat dicetak?
Anda bisa mengubah file Excel menjadi PDF dengan mengikuti langkah-langkah berikut:
- Buka file Excel yang ingin diubah menjadi PDF
- Klik File pada menu bar, kemudian pilih Export
- Pilih Create PDF/XPS Document, lalu klik Create PDF/XPS
- Masukkan nama file dan tentukan lokasi penyimpanan file PDF, kemudian klik Publish
- Setelah proses publish selesai, file PDF akan otomatis terbuka di aplikasi default untuk membuka file PDF
- Periksa tampilan file PDF dan pastikan tidak ada bagian yang terpotong atau tidak sesuai dengan keinginan Anda
Video Tutorial: Cara Mengubah File EXCEL menjadi PDF agar Tidak Terpotong
Berikut ini adalah video tutorial tentang cara mengubah file Excel menjadi PDF agar tidak terpotong, yang bisa Anda simak:
Demikianlah tips dan langkah-langkah untuk mengatasi masalah terpotong saat mencetak file Excel. Dengan mengikuti langkah-langkah di atas, diharapkan bisa membantu Anda untuk mengoptimalkan hasil cetakan dari file Excel, serta membuat tampilannya lebih rapi dan sesuai dengan kebutuhan Anda.