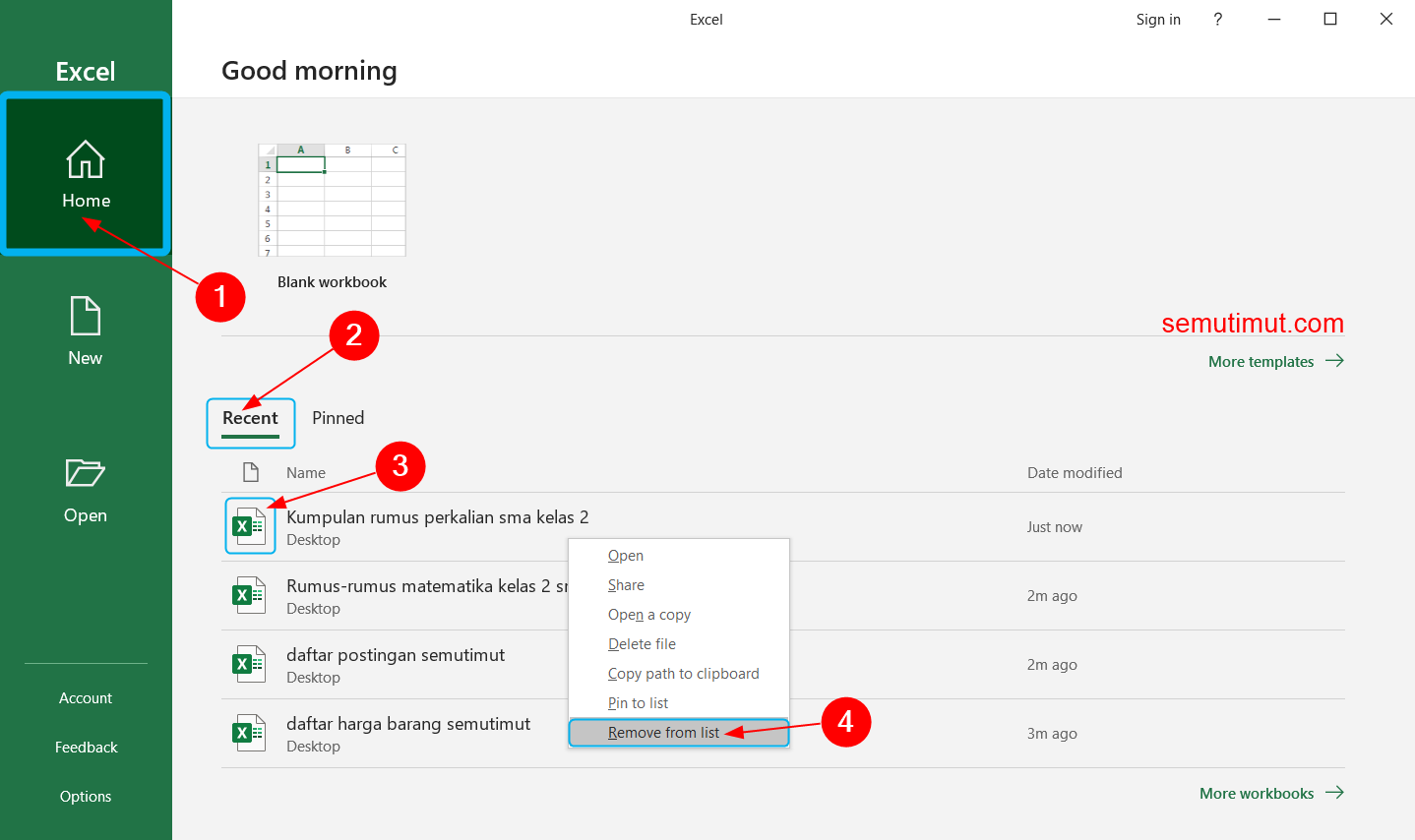Cara Menghapus Kolom, Tulisan, dan Dokumen di Excel
Microsoft Excel adalah salah satu program pengolah data yang paling populer di seluruh dunia. Sangat memungkinkan bagi penggunanya untuk mengelola berbagai jenis data dalam satu lembar kerja. Di Excel, Anda dapat menghapus kolom, tulisan, dan dokumen yang tidak lagi diperlukan. Berikut ini adalah beberapa cara untuk menghapus data tersebut.
Cara Menghapus Kolom di Excel
Anda dapat menghapus kolom di Excel dengan menggunakan salah satu dari dua cara berikut:
1. Menghapus Kolom Melalui Tombol Pilihan Hapus
Langkah pertama dalam proses ini adalah memilih area dari kolom yang akan dihapus. Anda harus menekan tombol ‘Ctrl’ pada papan tombol komputer Anda dan memilih area kolom dengan mengeklik kepala kolom yang ingin dihapus. Setelah itu, klik kanan pada kepala kolom yang terpilih untuk membuka menu konteks Excel. Pilih opsi ‘Hapus’ dan pilih ‘Kolom’ pada menu dropdown. Setelah itu, kolom yang dipilih akan terhapus dari lembar kerja.Excel.
2. Menghapus Kolom dengan Menggunakan Shortcut Keyboard
Anda juga dapat menggunakan kombinasi tombol pada keyboard sebagai pintasan untuk menghapus kolom di Excel. Untuk melakukan ini, tekan dan tahan tombol ‘Ctrl’ dan kemudian tekan tombol ‘-’ (tanda minus) pada papan tombol Anda. Ini akan membuka kotak dialog ‘Hapus’. Pastikan bahwa opsi ‘Kolom’ telah dipilih di dalam kotak, dan kemudian tekan ‘OK’. Kolom yang dipilih sekarang telah terhapus dari lembar kerja Excel.
Cara Menghapus Tulisan di Excel
Anda dapat menghapus tulisan di Excel dengan menggunakan salah satu dari dua cara berikut:
1. Menghapus Tulisan Secara Otomatis menggunakan Tombol Delete
Anda dapat menghapus tulisan di Excel dengan mengeklik kotak sel yang berisi data secara langsung. Setelah itu, tekan tombol ‘Delete’ pada papan tombol komputer Anda. Tulisan akan langsung terhapus dari kotak sel. Jika Anda ingin menghapus lebih dari satu kotak sel sekaligus, pilih area yang diperlukan sehingga ada banyak kotak yang terpilih, dan kemudian hapus tulisan dari area tersebut dengan menekan tombol ‘Delete’
2. Menghapus Tulisan dengan Menghapus Seluruh Baris atau Kolom
Anda juga dapat menghapus tulisan di Excel dengan menghapus seluruh baris atau kolom yang mengandung informasi yang ingin dihapus. Untuk melakukan ini, pilih kepala baris atau kolom yang sesuai dengan area yang ingin dihapus, kemudian klik kanan pada area tersebut untuk membuka menu konteks Excel. Pilih ‘Hapus’ dari menu dropdown, dan pilih opsi ‘Seluruh Baris’ atau ‘Seluruh Kolom’. Semua data yang terkandung dalam baris atau kolom tersebut akan dihapus dari lembar kerja Excel.
Cara Menghapus Dokumen di Excel
Ketika Anda mengakses berbagai dokumen di Excel, Word, atau PowerPoint, komputer Anda akan secara otomatis menyimpan riwayat file yang baru saja Anda buka. Namun, kadang-kadang informasi tersebut dapat menjadi sensitif dan Anda tidak ingin mengungkapkan informasi tersebut kepada orang lain. Berikut ini adalah beberapa cara untuk menghapus recent document di Excel, Word, atau PowerPoint:
1. Menghapus Recent Document Secara Manual
Cara termudah untuk menghapus recent document adalah dengan menghapusnya secara manual dari menu Excel. Buka Excel dan pilih ‘File’. Klik pada opsi ‘Buka’ di sisi kiri, dan kemudian pilih ‘Recent Documents’. Di sini, Anda akan melihat daftar semua dokumen yang baru-baru ini dibuka. Klik kanan pada dokumen yang ingin dihapus, dan pilih ‘Hapus’ untuk menghapusnya dari daftar.
2. Menghapus Recent Document Berdasarkan Frekuensi Penggunaan
Anda juga dapat menghapus recent document berdasarkan frekuensi penggunaan. Buka Excel dan pilih ‘File’. Klik pada opsi ‘Buka’ di sisi kiri, dan kemudian pilih ‘Recent Documents’. Di sini, Anda akan melihat daftar semua dokumen yang baru-baru ini dibuka. Klik pada salah satu dokumen di daftar, dan kemudian klik kanan untuk membuka menu konteks. Pilih opsi ‘Hapus’, dan kemudian pilih ‘Hapus dari Daftar Riwayat’. Anda akan diminta untuk menghapus dokumen tersebut dari daftar hanya sekali atau secara permanen. Pilih opsi ‘Hapus dari Daftar Riwayat’ untuk menghapus dokumen secara permanen dari daftar.
FAQ
Pertanyaan 1: Apakah saya akan kehilangan data yang dihapus di Excel?
Jawaban: Anda harus berhati-hati dalam menghapus data di Excel karena data tersebut tidak dapat dipulihkan setelah dihapus. Pastikan bahwa Anda menduplikat dokumen asli sebelum menghapus data. Hal ini memungkinkan Anda untuk mengambil data yang terhapus jika data tersebut sangat penting bagi Anda.
Pertanyaan 2: Apakah semua versi Excel memiliki fitur Menghapus?
Jawaban: Ya, semua versi Excel memiliki fitur menghapus. Anda dapat menghapus kolom, tulisan, dan dokumen di Excel versi apa pun dengan cara yang sama seperti penjelasan di atas.