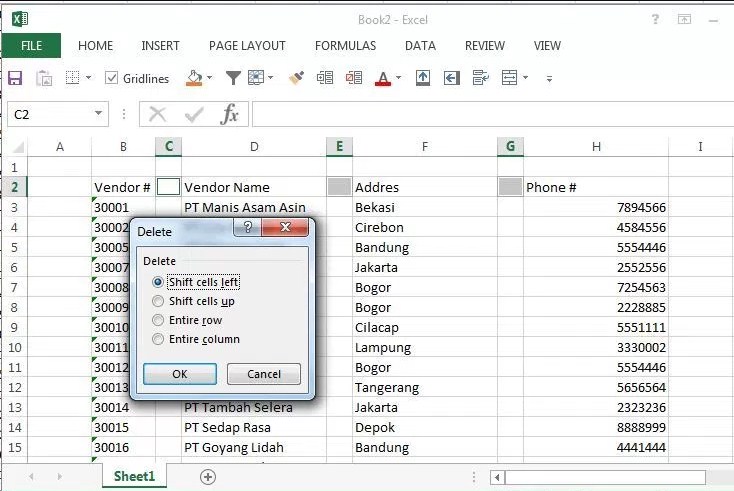Menggunakan Microsoft Office, terutama Excel dan Word memang sangat membantu dalam menyimpan dan mengolah data. Namun, terkadang pengguna mengalami masalah saat harus menghapus halaman kosong atau cell yang kosong. Sebenarnya, hal ini bisa diatasi dengan mudah, asalkan pengguna tahu caranya. Berikut ini akan dijelaskan detail mengenai cara menghapus halaman kosong atau cell yang kosong pada Microsoft Excel dan Word.
Cara Menghapus Halaman Kosong di Microsoft Word
Jika saat mengetik dokumen Microsoft Word, terkadang muncul halaman kosong yang tidak terpakai, hal ini tentu sangat mengganggu tampilan dokumen yang baik. Untuk menghapus halaman kosong di dalam Microsoft Word, berikut cara-caranya:
- Pada menu Home, klik tombol Paragraph atau tekan Ctrl + Shift + 8
- Pastikan Mode Pengeditan aktif sehingga parafrase dan tanda akhir tidak ditampilkan
- Identifikasi halaman kosong dengan scrolling melalui menu, dan pastikan tombol enter tidak ditekan pada akhir halaman
- Setelah halaman kosong ditemukan, klik perintah Backspace untuk menghapus halaman atau tekan Ctrl + G dan masukkan nomor halaman yang ingin dihapus.
- Halaman kosong yang tidak dihapus akan berdampak pada tampilan halaman web saat mencetak atau diterbitkan.
Cara Menghapus Cell Yang Kosong Pada Microsoft Excel
Saat mengolah data pada Excel, seringkali terdapat masalah di mana ada sel atau cell yang kosong. Membiarkannya begitu saja tentu akan menyulitkan pengguna dalam melakukan analisis data. Oleh karena itu, berikut adalah cara untuk menghapus cell yang kosong pada Excel:
- Pilih kolom atau baris yang ingin dihapus cell kosongnya
- Pada Home, klik pada opsi ‘Find and Select’ dan pilih ‘Go To Special’
- Pada opsi ‘Go To Special’ pilih ‘Blank’
- Kemudian, pilih Delete atau tekan tombol Delete pada keyboard Anda
- Setelah itu, pilih opsi ‘Shift cells up’ sehingga sel yang ada di bawahnya akan naik dan mengisi sel yang kosong tadi.
FAQ
Berapa banyak halaman kosong yang bisa dihapus pada satu kali melakukan penghapusan?
Pada Microsoft Word, dalam satu kali penghapusan, kita bisa menghapus satu halaman kosong saja. Jika ada lebih dari satu, maka harus dilakukan penghapusan halaman kosong satu per satu.
Apakah ada jalan pintas lain dalam menghapus cell yang kosong pada Excel?
Tentu saja ada. Selain dengan cara ‘Find and Select’ dan pilih ‘Go To Special’, Anda juga bisa mempercepat proses penghapusan cell yang kosong dengan menggunakan formula FILTER untuk memfilter data sehingga yang ditampilkan hanya cell yang berisi data saja, tidak termasuk cell kosong. Caranya sangat mudah dan cepat, dan bisa dijelaskan dalam video Youtube berikut:
Dalam video di atas, dijelaskan cara menggunakan formula FILTER untuk memfilter data sehingga cell yang kosong tidak ditampilkan pada hasil pencarian, sehingga bisa dengan mudah melakukan penghapusan sel yang ada pada excel.
Jadi, itulah cara menghapus halaman kosong atau cell yang kosong pada Microsoft Excel dan Word. Mari rajin bersih-bersih dokumen agar tampilan data lebih menarik dan analisis data lebih mudah dilakukan. Semoga informasi ini bermanfaat dan terima kasih sudah membaca.