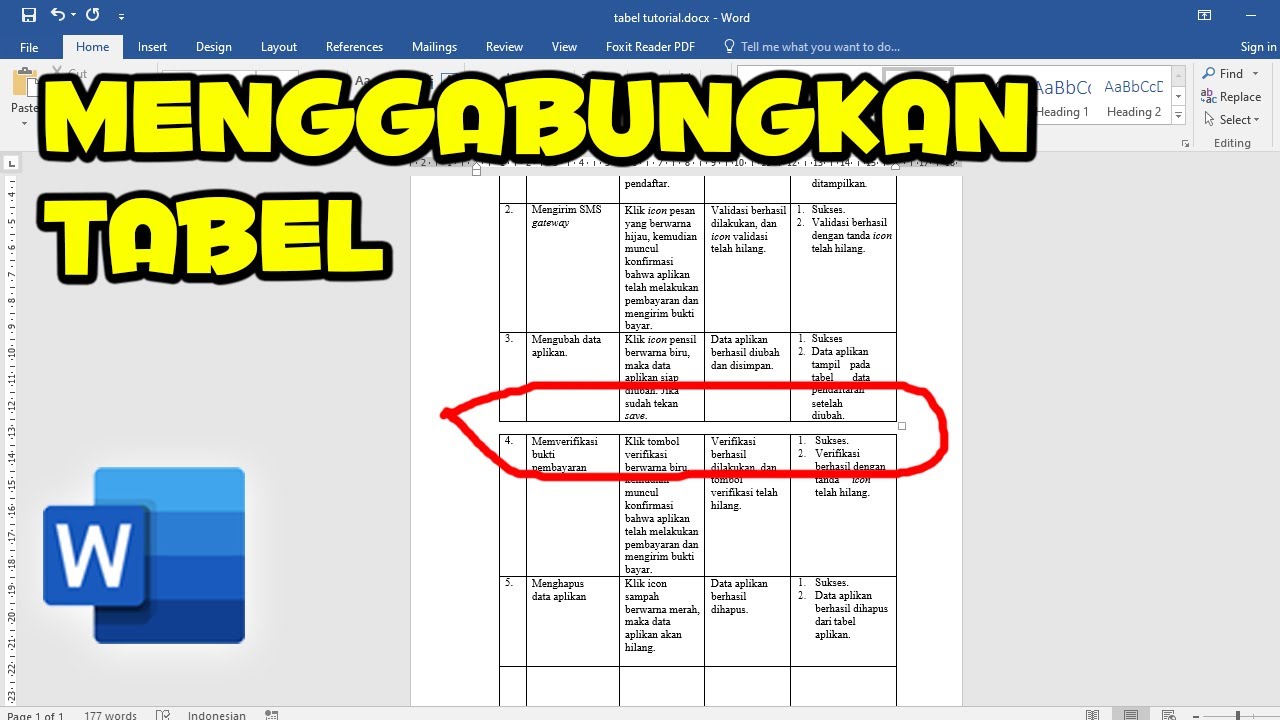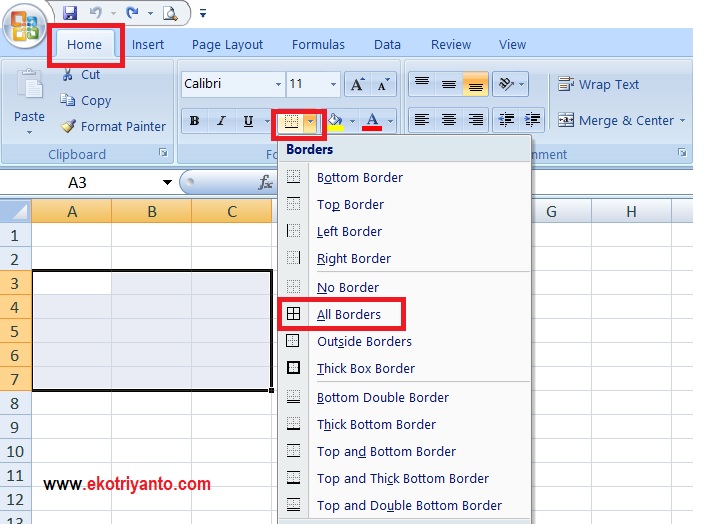Excel telah menjadi aplikasi penting di tempat kerja modern. Penggunaannya mencakup berbagai kegiatan seperti pengelolaan data, menyajikan informasi, dan mengekstrak informasi dari data untuk tujuan statistik, pelaporan, dan pengambilan keputusan. Dalam artikel ini, kita akan membahas cara menggabungkan kolom tabel di Excel 2010.
Cara Menggabungkan Kolom Tabel di Excel 2010
Jika Anda memiliki data di Microsoft Excel yang terdiri dari beberapa kolom yang perlu digabungkan, maka Anda perlu menggunakan beberapa langkah untuk menggabungkannya. Berikut adalah langkah-langkah yang harus diikuti:
Langkah 1: Pilih sel yang ingin Anda gabungkan. Misalnya, jika ingin menggabungkan isi dari kolom A dan B, Anda perlu memilih sel B1.
Langkah 2: Setelah memilih sel yang tepat, masuk ke rumus yang digunakan untuk menggabungkan kolom. Pilih posisi di mana hasil ini akan ditempatkan dan mulailah mengetikkan rumus. Rumus yang paling umum digunakan untuk menggabungkan kolom di Excel adalah CONCATENATE. Di masa sekarang ini, CONCATENATE sudah digantikan dengan fungsi TEXTJOIN.
Langkah 3: Masukkan argumen yang diperlukan. Argumen pertama dalam fungsi TEXTJOIN adalah delimiter (tanda pemisah). Ini adalah karakter atau tanda yang akan menempatkan kembali data di antara kolom yang di gabungkan. Argumen kedua adalah ignore_empty (abaikan kosong). Jika argumen ini diatur sebagai TRUE, sistem akan mengabaikan sel kosong dalam kolom yang digabungkan. Argumen ketiga adalah teks untuk digabungkan. Ini adalah rentang sel atau daftar nominal yang ingin Anda gabungkan. Setelah semua argumen dimasukkan ke dalam formula, tekan Enter.
Selain menggunakan TEXTJOIN dan CONCATENATE, Anda juga dapat menggunakan operator “&” untuk menggabungkan kolom. Anda dapat memasukkan formula =A1&B1 untuk menggabungkan isi kolom A dan B. Bagaimanapun, fungsi CONCATENATE dan TEXTJOIN lebih aman digunakan karena lebih fleksibel dalam mengatur tanda pemisah dan mengabaikan sel kosong.
Cara Memindahkan Tabel Yang Terpisah Halaman Di Word
Saat membuat sebuah dokumen di Microsoft Word, Anda mungkin perlu menempatkan meja di tengah-tengah dokumen. Jika meja Anda terlalu besar atau terlalu panjang untuk disertakan di satu halaman, halaman itu akan terpisah menjadi dua. Namun, hal ini bisa sangat mengganggu dan membuat dokumen Anda terlihat tidak profesional. Untungnya, ada beberapa cara mudah untuk memindahkan tabel di Word agar terlihat lebih rapi dan profesional.
Menggunakan “Split Cells”
Metode pertama yang dapat Anda gunakan untuk memindahkan tabel di Word adalah dengan menggunakan opsi “Split Cells”. Opsi ini memungkinkan Anda untuk memisahkan satu sel dalam tabel menjadi beberapa sel yang lebih kecil. Untuk memisahkan sel, cukup ikuti langkah-langkah berikut:
Langkah 1: Klik sel yang ingin Anda bagi menjadi beberapa sel. Pilih “Table Tools” kemudian “Layout”.
Langkah 2: Klik “Split Cells”. Jendela pop-up akan muncul dan meminta jumlah baris dan kolom yang diinginkan. Pilih jumlah yang sesuai dengan meja Anda.
Langkah 3: Setelah mengisi jumlah baris dan kolom yang Anda inginkan, klik “OK”. Misahkannya menjadi 2 kolom dengan 1 baris sempurna menjadi solusi.
Menggunakan “Merge Cells”
Jika tabel Anda terlalu besar untuk disertakan dalam satu halaman, langkah selanjutnya adalah menggunakan “Merge Cells”. Bagiannya terpisah jadi dua dengan kata lain kedua tabel tidak perlu lagi dihapus atau dipindahkan.
Langkah 1: Pilih sel yang ingin Anda gabungkan. Biasanya, ini adalah sel terakhir di baris terakhir meja. Pilih “Table Tools” kemudian “Layout”.
Langkah 2: Klik opsi “Merge Cells”. Tabel akan segera diatur ulang dan sel terakhir akan di gabungkan.
Cara Menghilangkan Border Di Excel
Saat menggunakan Microsoft Excel, Anda mungkin pernah mengalami masalah saat menghapus border atau garis yang ada di sekitar tabel. Namun, dengan beberapa langkah sederhana, masalah ini dapat dengan mudah diatasi. Berikut adalah langkah-langkah untuk menghapus garis atau border di Excel:
Langkah 1: Pastikan meja atau sel yang ingin Anda modifikasi dipilih. Pilih “Table Tools” kemudian “Design”.
Langkah 2: Klik opsi “Borders”. Deretan warna dan jenis garis akan muncul di bawah opsi ini.
Langkah 3: Klik masing-masing opsi untuk memilih jenis garis yang diinginkan. Untuk menonaktifkan border, klik “No Border”.
FAQ
1. Bagaimana cara mengubah tipe data di Excel?
Jawab: Untuk mengubah tipe data di Excel, ikuti langkah-langkah berikut:
– Klik sel yang berisi data yang ingin Anda ubah tipe datanya
– Klik tombol “Format Cells” di “Home Tab”
– Pilih tipe data yang diinginkan dari daftar.
2. Bagaimana cara menghitung rata-rata dengan cepat di Excel?
Jawab: Ada beberapa cara yang dapat Anda gunakan untuk menghitung rata-rata dengan cepat di Excel, salah satunya adalah menggunakan fungsi AVERAGE. Caranya adalah sebagai berikut:
– Masuk ke sel kosong di mana hasil rata-rata akan ditempatkan
– Ketikkan formula =AVERAGE(data range)
– Tekan Enter untuk menyelesaikan formula.
Video Tutorial
Berikut adalah video tutorial yang dapat membantu Anda menggabungkan kolom tabel di Excel 2010: