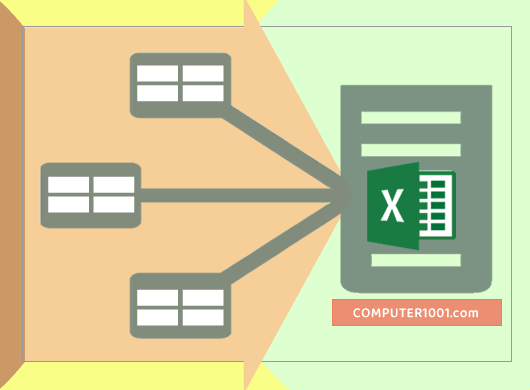Do you ever find yourself overwhelmed with a bunch of images and want to merge them into one cohesive picture? Well, fear not! We’ve got a simple solution for you.
Merging Images Made Easy
Thanks to technology, merging multiple images into one has never been easier. You can do it with just a few clicks of a button.
The first step is to find the software that is right for you. There are many options out there, some are free, and some you have to pay for. One popular option is Adobe Photoshop. It’s easy to use, and there are plenty of tutorials out there to help you get started.
Once you have your software of choice, you can start the merging process. This process may vary slightly depending on what software you are using, but the general steps are usually the same.
First, you need to open all the images you want to merge. Then, create a new document with the dimensions you want for your final image. Next, copy and paste each of your individual images into the new document. You can easily adjust the size and position of each image until you’re satisfied with the final result.
When you’re finished, save your work as a new image. Congratulations, you’ve successfully merged multiple images into one!
Merging Excel Files
Merging images is one thing, but what if you need to merge a bunch of Excel files? Not to worry, merging Excel files is just as easy.
Just like with images, there are many software options out there to help you merge Excel files. One popular option is Microsoft Excel. If you’re not comfortable with Excel but want to merge your files, you can also use Google Sheets, which is free and easy to use.
To merge Excel files, you’ll need to follow a few simple steps. First, open all the Excel files you want to merge. Then, create a new Excel file that will serve as the final document.
Next, you’ll want to copy all the data from your individual files into the new document. You can do this easily by selecting all the cells you want to move in your original document, right-clicking, and selecting “Copy.” Then, go to your new document and right-click where you want to place the data, and select “Paste.”
Repeat this process for each of the Excel files you want to merge. When you’re finished, save your new file as a new Excel document. Voila, you’ve successfully merged multiple Excel files into one!
FAQ
Q: Can I merge images of different resolutions?
A: Yes, you can merge images of different resolutions. However, keep in mind that the final image may not be as high quality as the original images. You can try adjusting the size and position of each image to minimize this issue.
Q: Can I merge Excel files with different column and row sizes?
A: Yes, you can merge Excel files with different column and row sizes. However, you’ll need to be careful when copying and pasting the data to ensure that everything lines up correctly in the final document. You may also need to adjust the column and row sizes after the merge.
Now that you know how to merge images and Excel files, you can save time and energy by combining all your files into one. Whether you’re putting together a presentation or organizing data, merging files is a great way to keep things streamlined and organized.
So go ahead, give it a try, and see how it can benefit you!