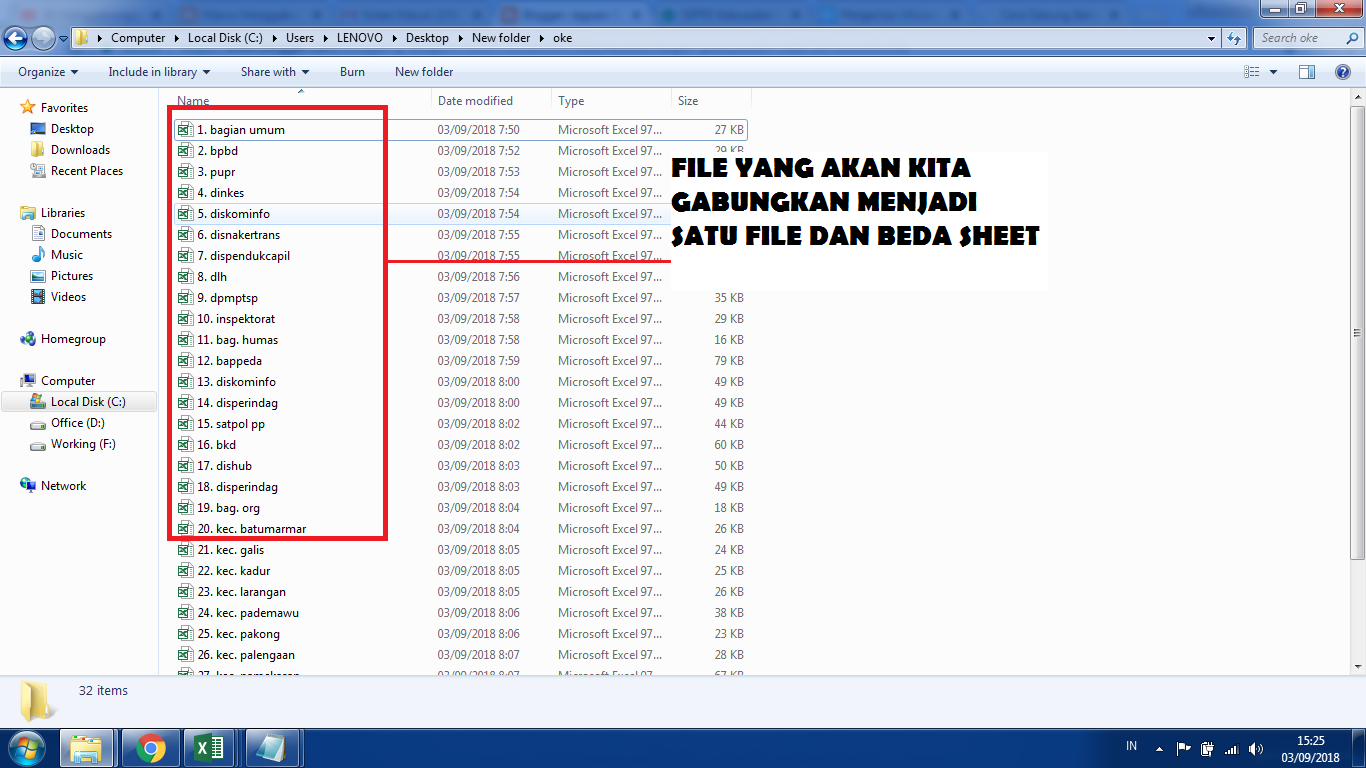Menggabungkan beberapa file Excel menjadi satu adalah teknik yang sangat berguna dalam mengelola data. Anda dapat menghemat waktu dan mempermudah analisis data dengan cara ini. Untuk melakukan teknik ini, terdapat beberapa cara yang dapat Anda lakukan. Pilihlah cara yang paling cocok dengan kebutuhan dan keterampilan Anda.
Cara menggabungkan file Excel menggunakan vlookup
Salah satu cara untuk menggabungkan beberapa file Excel menjadi satu file adalah menggunakan rumus Vlookup. Berikut adalah langkah-langkah untuk menggunakan rumus Vlookup:
- Buka dua file Excel yang ingin Anda gabungkan.
- Buat kolom baru di file pertama dengan nama “ID”.
- Pada kolom “ID” pertama pada file pertama, masukkan nilai “1”.
- Pada kolom “ID” kedua pada file pertama, masukkan nilai “2”.
- Salin kolom “ID” dan kolom data pada file pertama ke file kedua.
- Di file kedua, tambahkan kolom baru dengan nama “ID”.
- Pada kolom “ID” pertama di file kedua, masukkan nilai “3”.
- Pada kolom “ID” kedua di file kedua, masukkan nilai “4”.
- Salin kolom “ID” dan kolom data pada file kedua ke file pertama.
- Di file pertama, akses tab “Data”.
- Pilih “From Other Sources” dan pilih “From Microsoft Query”.
- Pilih nama file kedua dan kotak “OK”.
- Pilih kolom “ID” pada kedua tabel.
- Pilih nilai “1” untuk menghubungkan baris pertama di kolom “ID” dari kedua tabel.
- Pilih “View” > “SQL”.
- Salin query SQL.
- Tutup Microsoft Query.
- Kembali ke Excel dan paste query SQL pada tempat yang diinginkan.
- Press “Enter” dan tunggu hasil penggabungan antara kedua file Excel.
Dengan langkah ini, kedua file Excel telah digabungkan dan dapat Anda gunakan untuk analisis data yang lebih mudah dan efisien.
Cara menggabungkan file Excel dengan Power Query
Metode lain yang dapat Anda gunakan untuk menggabungkan beberapa file Excel menjadi satu file adalah menggunakan Power Query. Power Query adalah add-in yang dapat diunduh secara gratis dari situs web Microsoft. Berikut adalah langkah-langkah untuk menggunakan Power Query:
- Buka kedua file Excel yang ingin Anda gabungkan.
- Akses tab “Data” pada file pertama.
- Pilih “From Table/Range”.
- Buat tabel.
- Repeat steps 2-4 pada file kedua.
- Akses tab “Combine” dan pilih “Merge Queries”.
- Pilih kolom “ID” dan “ID_1”.
- Pilih jenis join dan kotak “OK”.
- Lakukan penggabungan dan pilih kolom yang diinginkan.
- Pilih “Close and Load”.
Dengan langkah ini, kedua file Excel telah digabungkan menggunakan Power Query.
FAQs
1. Apa yang harus saya lakukan jika terjadi masalah saat menggabungkan file Excel?
Jika Anda mengalami masalah saat menggabungkan file Excel, periksa langkah-langkah yang telah diikuti. Pastikan Anda mengikuti langkah-langkah dengan benar dan memiliki pemahaman yang baik tentang cara kerja Excel. Jika masalah masih terjadi, cobalah untuk mencari bantuan dari forum Excel atau meminta saran dari ahli Excel yang lebih berpengalaman.
2. Apakah ada cara untuk menggabungkan file Excel secara otomatis?
Ya, Anda dapat menggabungkan file Excel secara otomatis dengan menggunakan macro. Macro adalah kode program yang dapat dijalankan secara otomatis di Excel. Anda dapat membuat macro untuk menggabungkan beberapa file Excel menjadi satu dan mengeksekusinya dengan cepat dan mudah. Namun, pembuatan macro membutuhkan pengetahuan dasar tentang coding dan Excel VBA.