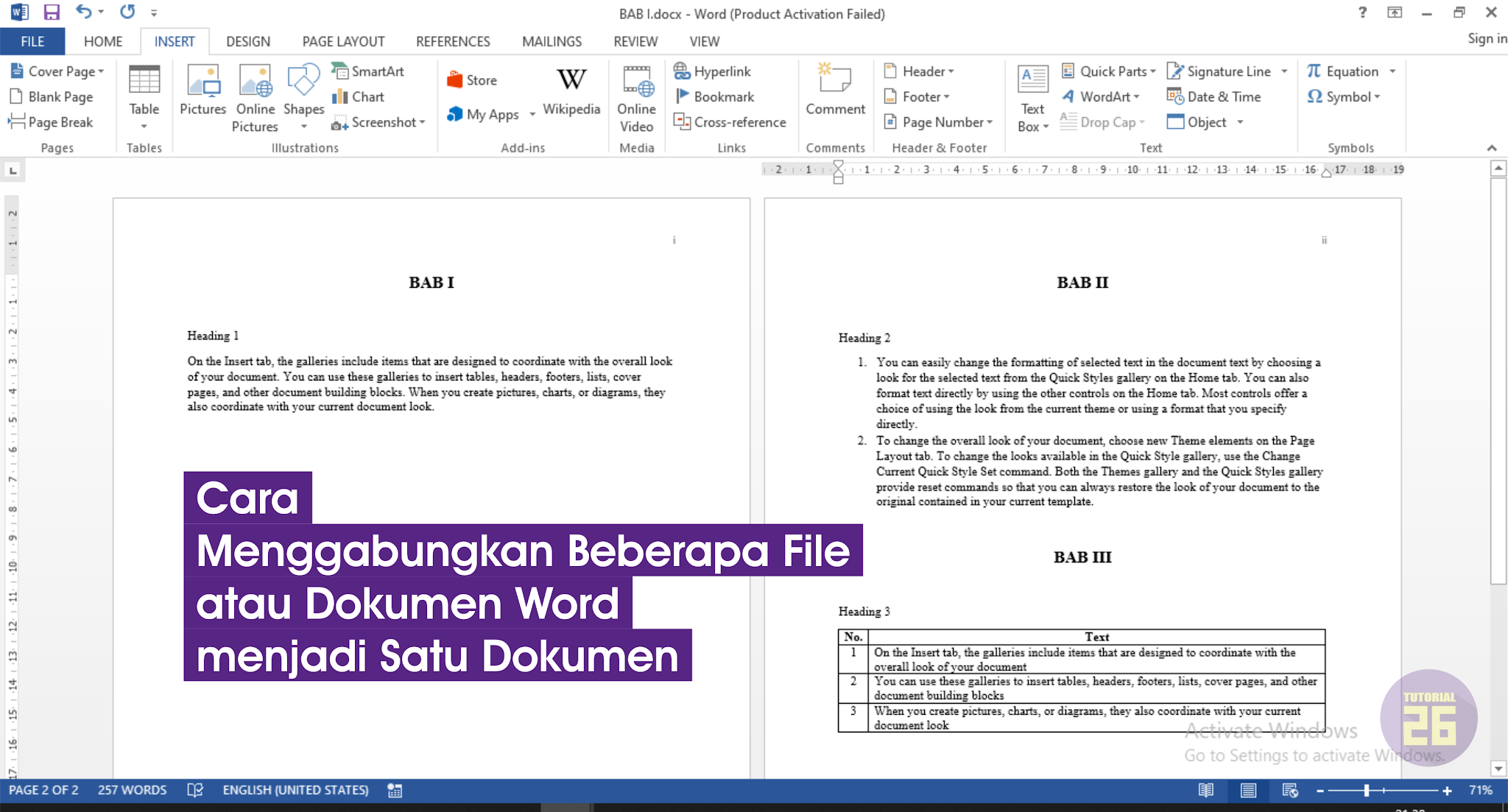Excel adalah aplikasi yang sangat berguna dalam melakukan pengolahan data. Terkadang kita membutuhkan untuk menggabungkan beberapa file excel menjadi satu file excel. Hal ini dilakukan guna kemudahan dalam melakukan analisis data dan juga meminimalisir kehilangan data. Pada artikel kali ini, kita akan membahas cara menggabungkan file excel dengan mudah dan cepat. Simak ulasan selengkapnya di bawah ini.
Menggabungkan File Excel dengan Menggunakan Fitur Power Query
Fitur Power Query adalah salah satu fitur yang ada di Excel dan sangat bermanfaat untuk mengolah data. Dalam menggabungkan file excel, kita bisa menggunakan fitur ini dengan beberapa langkah mudah. Berikut ini langkah-langkah menggabungkan file excel dengan menggunakan fitur Power Query:
-
Buka Excel dan buat file baru. Pada file baru tersebut, klik tab Data. Jika pada versi Excel Anda tidak menemukan tab Data, bisa menambahkannya melalui menu Options, kemudian pilih Customize Ribbon, dan pilih tab Data.
Gambar 1. Tab Data pada Excel
-
Pada tab Data, kliklah fitur Get Data, kemudian pilihlah From File dan pilih From Folder.
Gambar 2. Fitur Get Data pada Excel
-
Pilih folder tempat file-file excel yang ingin digabungkan. Bila ingin melakukan filter terhadap jenis file, Excel juga menyediakan opsi untuk melakukan filter tersebut. Klik kombinasi tombol Ctrl+A untuk memilih semua file excel yang ada pada folder tersebut, lalu klik tombol Combine Binaries pada bagian Choose Columns.
Gambar 3. Pilih folder dengan file-file excel yang ingin digabungkan
-
Setelah memilih semua file excel yang akan digabungkan, kliklah Combine dan Excel akan langsung melakukan penggabungan file tersebut. Hasilnya adalah sebuah tabel yang berisi data dari semua file excel yang digabungkan. Anda dapat memodifikasi tabel tersebut sesuai dengan kebutuhan.
Dengan menggunakan fitur Power Query, menggabungkan file excel menjadi lebih mudah dan efektif. Selain itu, fitur Power Query memungkinkan kita untuk menetapkan format data yang lebih baik — sehingga pada saat melakukan analisis, data yang dihasilkan akan lebih akurat dan terstruktur dengan baik.
Menggabungkan File Excel dengan Menggunakan Copy-Paste
Selain menggunakan fitur Power Query, kita juga bisa menggabungkan file excel dengan menggunakan teknik copy-paste yang merupakan teknik klasik dan sederhana. Berikut ini langkah-langkahnya:
-
Buka file excel pertama yang ingin digabungkan, lalu select (klik dan drag) seluruh data yang ingin digabungkan dan copy.
-
Buka file excel kedua yang ingin digabungkan. Pada file excel kedua ini diikuti dengan jumlah data yang ingin digabungkan, maka pastekan di tempat yang tepat.
-
Lakukanlah langkah 1 dan 2 hingga semua file excel tergabung menjadi satu file excel.
Meski terkesan sederhana, copy-paste tetap menjadi metode yang efektif untuk menggabungkan file excel. Namun, hal ini bisa menjadi agak membingungkan jika menggunakan jumlah file yang banyak, karena membuat risiko kesalahan yang tinggi dan memakan waktu lebih banyak.
FAQ
Bagaimana jika file excel yang ingin digabungkan memiliki format yang berbeda-beda?
Jika file excel yang ingin digabungkan memiliki format yang berbeda-beda, Anda bisa menggunakan fitur Power Query. Fitur ini akan menggabungkan file tersebut tanpa merusak atau mengubah format asli dari setiap file excel.
Apa yang harus dilakukan jika file excel yang ingin digabungkan memiliki jumlah kolom yang berbeda?
Jika file excel yang ingin digabungkan memiliki jumlah kolom yang berbeda, ada beberapa cara untuk menyelesaikan masalah tersebut. Pertama, bisa menggunakan fitur Power Query dengan menambahkan atau menghapus kolom. Kedua, jika kesalahan tersebut baru terjadi saat sedang melakukan penggabungan file excel, Anda bisa memodifikasi kolom pada setiap file excel sebelum melakukan penggabungan, sehingga jumlah kolom pada setiap file excel yang ingin digabungkan menjadi seragam.
Video Tutorial: Cara Menggabungkan File Excel ke Word
Demikianlah dua cara mudah dan cepat dalam menggabungkan file excel menjadi satu file excel. Pilihlah teknik yang sesuai dengan kebutuhan Anda. Semoga artikel ini bermanfaat.