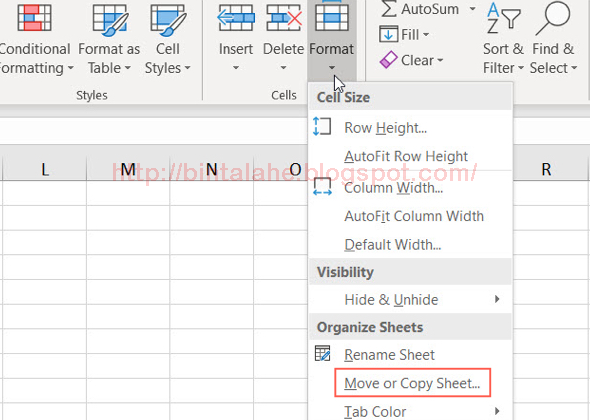Excel adalah program spreadsheet yang paling banyak digunakan di seluruh dunia. Ada banyak fungsi di dalam Excel yang sangat berguna untuk membantu mengelola data, termasuk menggabungkan beberapa lembar kerja menjadi satu lembar kerja yang besar.
Cara Menggabungkan Beberapa Sheet Menjadi Satu Sheet pada Excel
Satu dari beberapa alasan orang ingin menggabungkan beberapa lembar kerja menjadi satu lembar kerja pada Excel adalah untuk membuat laporan yang lebih besar dan lengkap. Misalnya, jika Anda membuat laporan keuangan untuk bisnis, Anda mungkin ingin menggabungkan beberapa lembar kerja untuk membuat laporan neraca, laporan rugi laba, dan laporan arus kas.
Berikut adalah langkah-langkah untuk menggabungkan beberapa lembar kerja menjadi satu lembar kerja pada Excel:
Langkah 1: Siapkan Kerangka Kerja
Mulai dengan membuat lembar kerja baru untuk menggabungkan semua lembar kerja. Anda dapat menamainya sesuai keinginan Anda, misalnya “Semua Data”. Setelah itu, siapkan kerangka kerja. Anda dapat menetapkan kolom yang akan diisi dengan data dari lembar kerja lain. Pastikan bahwa kolom-kolom ini cocok dengan kolom di lembar kerja lain dan memiliki tipe data yang sama.
Dalam gambar di atas, kami membuat kolom A hingga F dan menetapkan tipe data untuk setiap kolom. Kami menggunakan tipe data teks atau string untuk kolom Nama, Alamat, Kota, dan Negara, sedangkan kami menggunakan tipe data angka untuk kolom Nomor ID dan Usia.
Langkah 2: Salin Data dari Lembar Kerja Lain
Buka lembar kerja yang ingin Anda gabungkan dengan lembar kerja baru. Pilih seluruh data dari lembar kerja ini dengan menggunakan CTRL + A pada keyboard Anda. Salin data ini dengan menggunakan CTRL + C.
Buka kembali lembar kerja di mana Anda akan menggabungkan semua data. Pada sel A2, tempelkan data yang disalin dengan menggunakan CTRL + V. Anda sekarang perlu menetapkan bagaimana data yang dikopi akan masuk ke dalam kerangka kerja. Anda dapat melakukan ini dengan dua cara:
- Menetapkan Angka Baris dan Kolom
Jika Anda ingin menetapkan secara manual bagaimana data akan masuk ke dalam kerangka kerja, Anda harus mengetik angka baris dan kolom untuk data yang ingin Anda masukkan ke dalam kerangka kerja. Misalnya, jika data Nama mulai dari baris 2 dan kolom 1 di lembar kerja sumber, Anda akan mengetik=Sheet1!A2di sel A2 pada Lembar Kerja Data Gabungan. Anda kemudian dapat menyalin rumus ini ke seluruh kolom yang sesuai dengan data Anda. - Menggunakan Perintah Isi Flash
Perintah “isi flash” automatis akan mengisi sel pada kerangka kerja berdasarkan data pada lembar kerja sumber. Untuk menggunakan perintah ini, pilih sel A2 pada Lembar Kerja Data Gabungan, dan klik dan seret ke sel berikutnya, dalam contoh kami, B2 sampai F2. Kemudian, pada tab “Beranda” di bagian atas jendela Excel, klik pada tombol “Isi Flash”. Setelah Anda mengklik tombol ini, Excel akan mengisi sel berikutnya berdasarkan data yang ditemukan di sel oleh sel banyak. Lakukan hal yang sama untuk semua sel yang tepat.
Jika Anda melakukan semua langkah dengan benar, data dari lembar kerja sumber harus masuk ke dalam lembar kerja Data Gabungan seperti yang ditunjukkan pada gambar di bawah ini:
Ulangi langkah-langkah ini untuk semua lembar kerja yang ingin Anda gabungkan. Setelah Anda menggabungkan semua lembar kerja, Anda harus menghapus baris kosong dan duplikat dari kerangka kerja akhir.
Langkah 3: Hapus Baris Kosong dan Duplikat
Jika ada baris kosong atau duplikat di dalam kerangka kerja akhir, Anda harus menghapusnya terlebih dahulu.
Untuk menghapus baris kosong, Anda dapat mengikuti langkah-langkah berikut:
- Pilih seluruh kolom pada kerangka kerja Anda.
- Pada tab “Data” di bagian atas jendela Excel, klik pada tombol “Filter”.
- Tombol filter baris akan muncul di atas setiap kolom. Klik tombol filter baris di atas kolom nama.
- Di dalam kotak filter baris, hapus centang pada kotak “kosong”.
- Kolom Anda sekarang harus berisi semua data yang relevan dan Anda harus memiliki nomer baris yang berturut-turut.
Untuk menghapus duplikat, Anda dapat mengikuti langkah-langkah berikut:
- Pilih seluruh kolom pada kerangka kerja Anda.
- Pada tab “Data” di bagian atas jendela Excel, klik pada tombol “Hapus Duplikat”.
- Pada kotak dialog “Hapus Duplikat”, pastikan bahwa semua kolom diseleksi dan centang pada kotak “Biarkan Nilai Pertama”.
- Klik “OK” dan semua duplikat akan dihapus dari kerangka kerja Anda.
Berikut adalah kerangka kerja akhir setelah semua data salinan dari lembar kerja sumber diisi dan baris kosong serta duplikat dihapus:
Cara Menggabungkan Dua Kolom Menjadi Satu Kolom di Excel
Nomor ID dan nama di dua kolom yang terpisah dapat digabungkan menjadi satu kolom yang berisi nomor ID dan nama. Menyatukan dua kolom menjadi satu dalam Microsoft Excel memungkinkan Anda mengelompokkan data Anda sesuai kebutuhan Anda. Menggunakan “concatenate” atau fungsi “concatenate” membantu menggabungkan dua kolom tanpa kehilangan data yang diperlukan. Berikut adalah langkah-langkah untuk menggabungkan dua kolom menjadi satu kolom di Excel:
Langkah 1: Pilih Tombol Concatenate
Pertama, pilih sel di mana hasil akhir akan ditempatkan. Pada toolbar atasan Excel, pilih tombol “rumus”. Dalam kotak pencarian, ketik “concatenate”. Pilih “concatenate” dan klik tombol “OK”.
Langkah 2: Tentukan Kolom Yang Anda Ingin Gabungkan
Setelah Anda memilih tombol “concatenate”, kotak dialog “concatenate” muncul. Kolom yang Anda ingin gabungkan di dalam ada kotak teks “text” di kotak dialog. Kolom 1 di dalam kotak teks pertama, dan kolom 2 di kotak teks kedua. Pilih kolom 1 dan kolom 2 yang ingin Anda gabungkan. Anda dapat menentukan rentang kolom dan baris secara manual dengan mengetik nomor baris dan huruf untuk kolom dalam setiap kotak teks.
Langkah 3: Atur Pemisah
Anda dapat memilih separator apa pun yang sesuai dengan Anda untuk memisahkan kolom 1 dan kolom 2. Ada beberapa pilihan separator yang dapat Anda gunakan, seperti koma, spasi, titik, dan garis miring. Jika Anda tidak membutuhkan pemisah, maka cukup kosongkan kotak dengan menghapus karakter apa pun yang muncul dari sebelumnya.
Langkah 4: Finishing
Setelah data yang ingin Anda gabungkan telah dipilih dan separator yang ingin Anda gunakan telah ditetapkan, klik tombol “OK” di kotak dialog “concatenate”. Kolom sekarang akan terisi dengan data dari kolom yang dipilih, dipisahkan oleh karakter yang yang telah ditentukan oleh Anda.
FAQ
Apa itu Excel?
Excel adalah program spreadsheet yang paling banyak digunakan di seluruh dunia. Program ini sangat berguna untuk membantu mengelola data, termasuk menggabungkan beberapa lembar kerja menjadi satu lembar kerja yang besar.
Bagaimana cara menggabungkan lembar kerja di Excel?
Anda bisa menggabungkan beberapa lembar kerja menjadi satu lembar kerja pada Excel dengan cara:
- Menyiapkan kerangka kerja dengan menentukan kolom-kolom yang akan diisi dengan data dari lembar kerja lain.
- Salin data dari lembar kerja lain dan tempelkan pada lembar kerja yang baru Anda buat dengan menetapkan bagaimana data yang dikopi akan masuk ke dalam kerangka kerja.
- Hapus baris kosong dan duplikat dari kerangka kerja akhir.
Jika Anda mengikuti langkah-langkah ini dengan benar, Anda akan dapat menggabungkan beberapa lembar kerja menjadi satu lembar kerja dengan mudah.
Video Tutorial: Cara Menggabungkan Dua File Excel Menjadi Satu
Berikut adalah video tutorial yang menunjukkan langkah-langkah untuk menggabungkan dua file Excel menjadi satu: