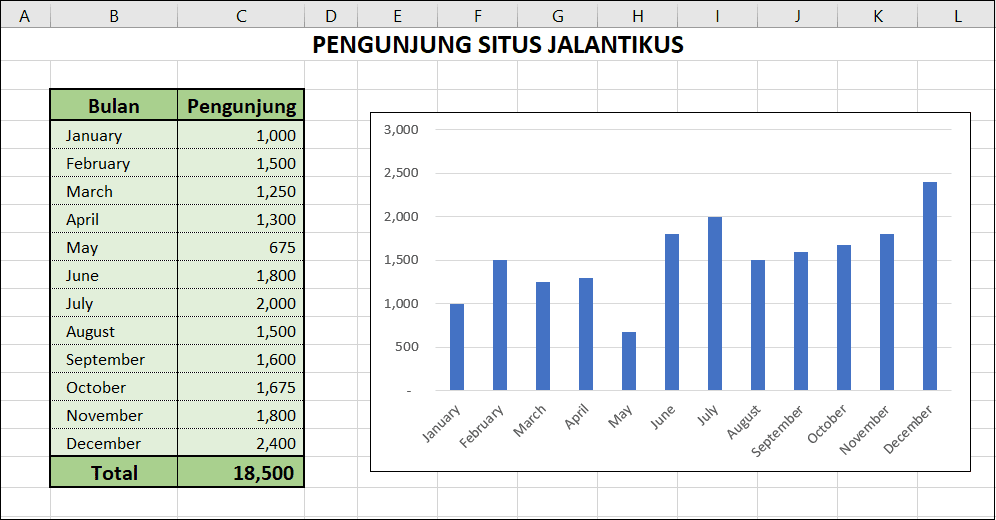Microsoft Excel adalah software yang sering digunakan terutama dalam dunia bisnis dan perbankan. Namun, banyak orang yang merasa kesulitan untuk mengolah data dalam bentuk grafik atau chart. Padahal, mengolah data dalam bentuk grafik merupakan langkah yang sangat penting agar mudah dipahami dan dimengerti oleh para pemangku kepentingan atau stakeholder.
Di sini, saya akan berbagi beberapa langkah mudah dalam membuat grafik atau chart di Microsoft Excel 2013.
Cara Membuat Grafik atau Chart di Microsoft Excel 2013
Langkah pertama yang harus dilakukan adalah memasukkan data yang akan dijadikan grafik ke dalam Microsoft Excel 2013. Setelah itu, ikuti langkah-langkah berikut:
- Pilih seluruh data yang akan Anda jadikan grafik atau chart
- Pilih menu Insert yang terletak di sebelah kiri atas
- Pilih jenis grafik atau chart yang diinginkan. Misalnya, bar chart, line chart, pie chart, dan sebagainya
- Pilih tipe bawaan atau customized chart
- Edit grafik atau chart tersebut agar sesuai dengan keinginan Anda, seperti memberi judul atau mengubah warna dan jenis garis
- Terakhir, simpan dan masukkan grafik atau chart ke dalam dokumen Microsoft Excel Anda
Itulah beberapa langkah mudah dalam membuat grafik atau chart di Microsoft Excel 2013. Namun, tidak semua orang memahami cara membuat grafik atau chart di Microsoft Excel ini. Ada beberapa pertanyaan yang kerap diajukan dan menjadi bahan diskusi. Berikut adalah dua pertanyaan dan jawabannya:
FAQ
1. Bagaimana cara menambahkan data baru ke dalam grafik yang sudah dibuat di Microsoft Excel?
Jawab: Jika ingin menambahkan data baru ke dalam grafik yang sudah dibuat, Anda bisa mengikuti langkah-langkah berikut:
- Pilih grafik yang ingin Anda tambahkan data baru ke dalamnya
- Pilih menu Design yang terletak di sebelah kanan atas
- Pilih Select Data
- Pilih Add untuk menambahkan data baru
- Masukkan data baru Anda ke dalam grafik atau chart
- Jangan lupa untuk menekan OK
2. Bagaimana cara menampilkan grafik atau chart di layar penuh di Microsoft Excel?
Jawab: Anda dapat menampilkan grafik atau chart di layar penuh di Microsoft Excel dengan cara sebagai berikut:
- Pilih grafik atau chart yang ingin ditampilkan di layar penuh
- Klik kanan pada grafik atau chart tersebut
- Pilih opsi Full Screen
Contoh Penggunaan Grafik dan Chart di Microsoft Excel
Sekarang, kita akan melihat contoh penggunaan grafik atau chart di Microsoft Excel untuk menunjukkan data bisnis ke dalam bentuk visual yang lebih mudah dipahami. Berikut adalah contohnya:
Grafik di atas menunjukkan perbedaan total penjualan setiap bulannya dalam suatu perusahaan. Grafik ini mudah dipahami dan memberikan informasi yang jelas tentang performa bisnis perusahaan secara menyeluruh.
Cara Membuat Statistik di Microsoft Excel
Selain grafik atau chart, Microsoft Excel juga dapat digunakan untuk membuat statistik. Berikut adalah cara untuk membuat statistik di Microsoft Excel:
- Masukkan data Anda ke dalam Microsoft Excel
- Pilih seluruh data tersebut
- Pilih menu Insert
- Pilih Quick Analysis
- Pilih Charts
- Pilih jenis chart atau grafik yang Anda inginkan
- Statistik Anda siap digunakan
Contoh penggunaan statistik di Microsoft Excel adalah sebagai berikut:
Statistik di atas menunjukkan hasil uji coba signifikansi secara bis statistik pada produk tertentu. Penggunaan statistik di dalam Microsoft Excel sangat membantu dalam pengambilan keputusan bisnis yang lebih akurat dan efektif.
FAQ
1. Apa saja jenis statistik yang dapat dibuat di Microsoft Excel?
Jawab: Microsoft Excel dapat digunakan untuk membuat berbagai jenis statistik, seperti mean, median, modus, standar deviasi, dan sebagainya.
2. Apa keuntungan dari menggunakan statistik di Microsoft Excel?
Jawab: Keuntungan dari menggunakan statistik di Microsoft Excel adalah memudahkan Anda dalam membuat keputusan yang lebih akurat dan efektif berdasarkan analisis data yang telah dilakukan.
Cara Membuat Hipotesis Statistik di Microsoft Excel
Selain grafik atau chart dan statistik, Microsoft Excel juga dapat digunakan untuk membuat hipotesis statistik. Berikut adalah langkah-langkah untuk membuat hipotesis statistik di Microsoft Excel:
- Masukkan data Anda ke dalam Microsoft Excel
- Pilih seluruh data tersebut
- Pilih menu Data
- Pilih Data Analysis
- Pilih t-Test: Two-Sample Assuming Equal Variances
- Masukkan nilai alpha dan kelompok data Anda. Pastikan bahwa kedua kelompok memiliki jumlah data yang sama
- Analisis hipotesis statistik Anda siap digunakan
Contoh penggunaan hipotesis statistik di Microsoft Excel adalah sebagai berikut:
Hasil uji hipotesis statistik di atas menunjukkan bahwa rata-rata data awal sama dengan data baru. Penggunaan hipotesis statistik di dalam Microsoft Excel sangat membantu dalam mengambil keputusan yang lebih akurat dan efektif.
FAQ
1. Apa yang dimaksud dengan hipotesis statistik?
Jawab: Hipotesis statistik adalah pernyataan yang diajukan untuk diuji secara statistik dan memberikan hasil yang dapat digunakan dalam pengambilan keputusan.
2. Apa perbedaan antara t-test dan z-test?
Jawab: Perbedaan antara t-test dan z-test adalah pada formula standard deviation. T-test digunakan saat sampel yang diuji tidak menjamin bahwa populasi di belakangnya berdistribusi normal, sedangkan z-test digunakan saat sampel memiliki nilai yang cukup besar untuk diasumsikan sebagai distribusi normal.
Video Tutorial Membuat Grafik atau Chart di Microsoft Excel
Berikut adalah video tutorial singkat mengenai cara membuat grafik atau chart di Microsoft Excel:
Secara keseluruhan, Microsoft Excel dapat digunakan untuk membuat grafik atau chart, statistik, dan hipotesis statistik dengan mudah dan efektif. Penggunaannya sangat berguna dalam dunia bisnis dan perbankan dalam mengolah data secara akurat dan efisien. Tentunya, dengan menguasai cara menggunakan Microsoft Excel, Anda dapat menjadi lebih produktif dan efektif dalam bekerja.