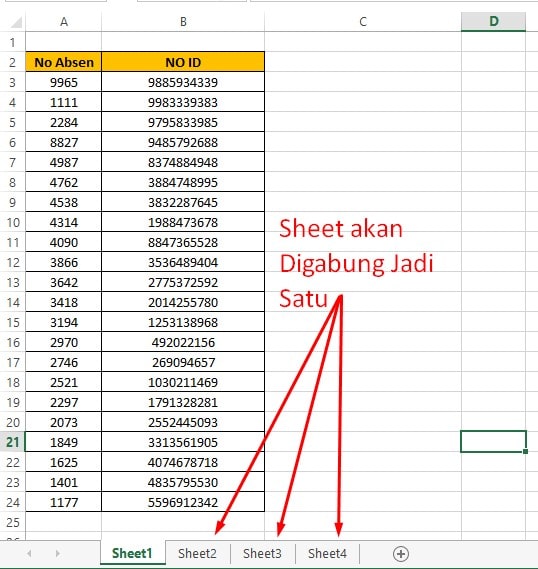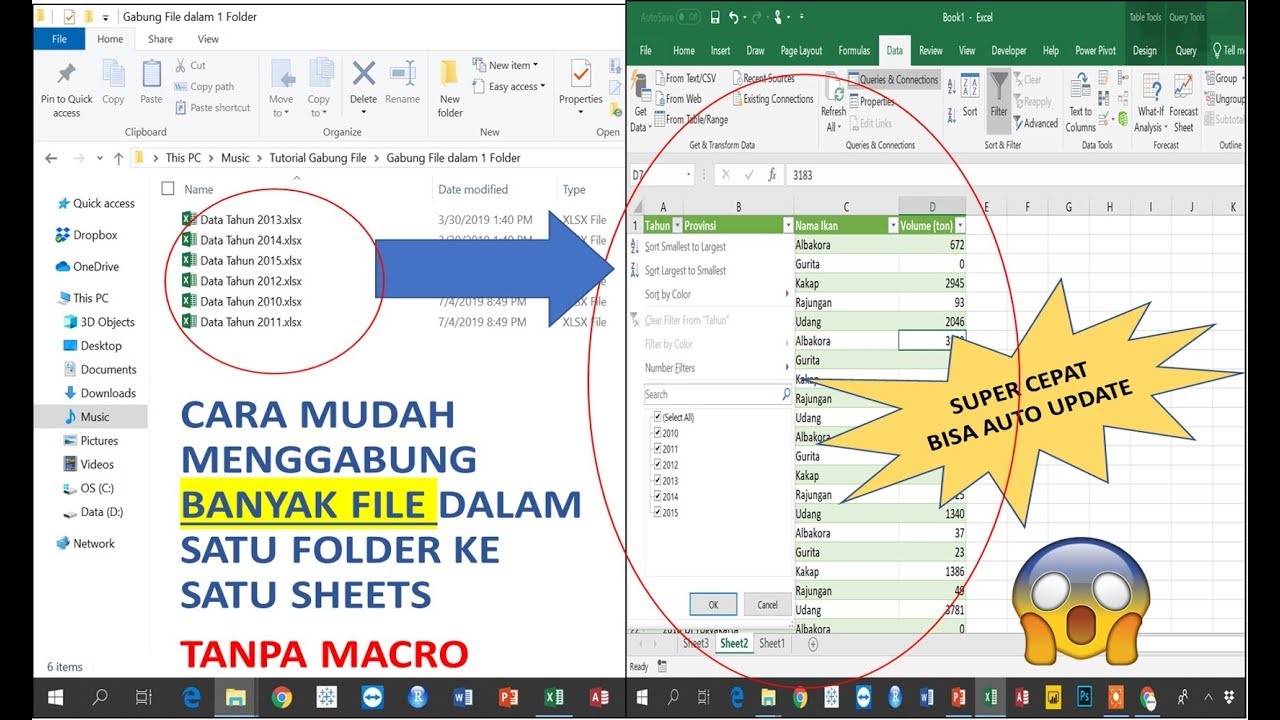Cara Menggabungkan Beberapa File Excel Dalam Satu Sheet – Mobile Legends
Gambar 1
Bagi kamu yang sering menggunakan aplikasi Microsoft Excel, pasti pernah mengalami kesulitan menggabungkan beberapa file excel menjadi satu sheet. Tidak jarang, kita harus melakukan penggabungan dengan file excel satu per satu dan ini tentu memakan waktu yang cukup lama.
Nah, kali ini kami akan berbagi tips Cara Menggabungkan Beberapa File Excel Dalam Satu Sheet agar kamu bisa lebih efisien dalam bekerja dan menghemat waktu.
Gambar 2
Sebelum kita masuk ke cara menggabungkan file excel, pertama-tama kita perlu memastikan bahwa file-file yang akan digabungkan memiliki struktur yang sama. Misalnya, jika kita akan menggabungkan file penjualan bulanan, maka pastikan format, nama kolom, dan tipe data dari setiap file adalah sama.
Setelah itu, kita bisa mengikuti langkah-langkah berikut untuk menggabungkan beberapa file Excel dalam satu sheet:
- Buka aplikasi Microsoft Excel dan buat sheet baru.
- Pada sheet baru, pilih tab Data dan klik tombol From Text/CSV pada grup Get & Transform Data.
- Pilih file Excel pertama yang ingin digabungkan.
- Pilih separator yang digunakan pada file tersebut (biasanya koma atau titik koma).
- Atur format kolom sesuai kebutuhan.
- Selanjutnya, klik tombol Close & Load pada bagian Home yang terletak di sebelah kanan atas.
- File Excel pertama sudah berhasil digabungkan ke dalam sheet baru.
- Untuk menggabungkan file Excel berikutnya, klik Add Data pada grup Get & Transform Data dan pilih file Excel yang ingin Anda gabungkan.
- Pilih separator yang digunakan dan atur format kolom.
- Setelah selesai, klik tombol Close & Load.
- Lakukan langkah yang sama untuk setiap file Excel yang ingin Anda gabungkan.
Gambar 3
Sekarang, kita sudah berhasil menggabungkan beberapa file Excel dalam satu sheet. Namun, mungkin ada kasus di mana kita perlu menggabungkan data dari beberapa kolom pada file Excel yang berbeda.
Jika demikian, kamu bisa menggunakan fitur Excel yang bernama Power Query. Dengan Power Query, kamu bisa menggabungkan dan mengolah data dari berbagai sumber dengan mudah.
Berikut ini adalah langkah-langkah cara menggabungkan beberapa kolom dari file Excel yang berbeda menggunakan Power Query:
- Buat sheet baru.
- Pada sheet baru, pilih tab Data dan klik tombol From Other Sources pada grup Get Data.
- Pilih From Data Source Excel.
- Pilih file Excel pertama yang ingin digabungkan.
- Pada dialog navigator, pilih tabel atau sheet yang ingin digabungkan.
- Jika perlu, ubah format kolom sesuai kebutuhan.
- Klik tombol Close & Load.
- Lakukan langkah yang sama untuk file Excel berikutnya.
- Pada sheet baru, klik tab Data dan pilih tombol From Other Sources pada grup Get Data.
- Pilih Combine Queries dan klik tombol OK.
- Pilih query yang ingin digabungkan.
- Setelah itu, klik tombol Append Queries pada grup Combine dan pilih query yang ingin digabungkan.
- Pilih kolom yang ingin digabungkan dan klik tombol OK.
- Selanjutnya, klik tombol Close & Load.
Gambar 4
Selain menggabungkan beberapa file Excel ke dalam satu sheet, mungkin ada kasus lain di mana kita perlu menggabungkan beberapa kolom dari file Excel yang berbeda ke dalam satu kolom. Namun, hal ini bisa cukup rumit jika dilakukan secara manual.
Tidak perlu khawatir, karena Excel menyediakan fitur untuk menggabungkan beberapa kolom ke dalam satu kolom tanpa kehilangan data yang ada.
Berikut ini adalah langkah-langkah cara menggabungkan beberapa kolom dari file Excel yang berbeda ke dalam satu kolom menggunakan fungsi CONCATENATE:
- Buat sheet baru.
- Pada sel di mana kolom gabungan akan ditempatkan, ketikkan fungsi CONCATENATE.
- Setelah itu, letakkan kursor di antara tanda kurung buka dan tanda kurung tutup pada fungsi CONCATENATE.
- Pilih sel pertama yang akan digabungkan.
- Tambahkan tanda kutip ganda (“) atau tanda koma dan spasi sesuai kebutuhan.
- Pilih sel berikutnya yang akan digabungkan.
- Ulangi langkah 5 dan 6 untuk semua sel yang ingin digabungkan.
- Setelah selesai, klik tombol Enter pada keyboard.
- Kolom gabungan sudah berhasil dihasilkan.
FAQ
Pertanyaan: Apakah ada cara lain untuk menggabungkan beberapa file Excel ke dalam satu sheet?
Jawaban: Selain menggunakan metode yang sudah dijelaskan di atas, kamu juga bisa menggunakan fitur Consolidate yang tersedia pada aplikasi Microsoft Excel. Fitur ini memungkinkan kamu untuk menggabungkan data dari beberapa sheet atau file Excel ke dalam satu sheet.
Pertanyaan: Apakah saya bisa menggabungkan file Excel dengan jumlah kolom dan baris yang berbeda?
Jawaban: Ya, kamu bisa menggabungkan file Excel dengan jumlah kolom dan baris yang berbeda. Namun, kamu perlu memastikan bahwa format dan nama kolom dari setiap file Excel sudah sama. Jika tidak, kamu perlu melakukan pengaturan ulang terlebih dahulu sebelum menggabungkan file-file tersebut.
Video Tutorial Cara Menggabungkan Beberapa File Excel Dalam Satu Sheet
Berikut adalah video tutorial cara menggabungkan beberapa file Excel dalam satu sheet: