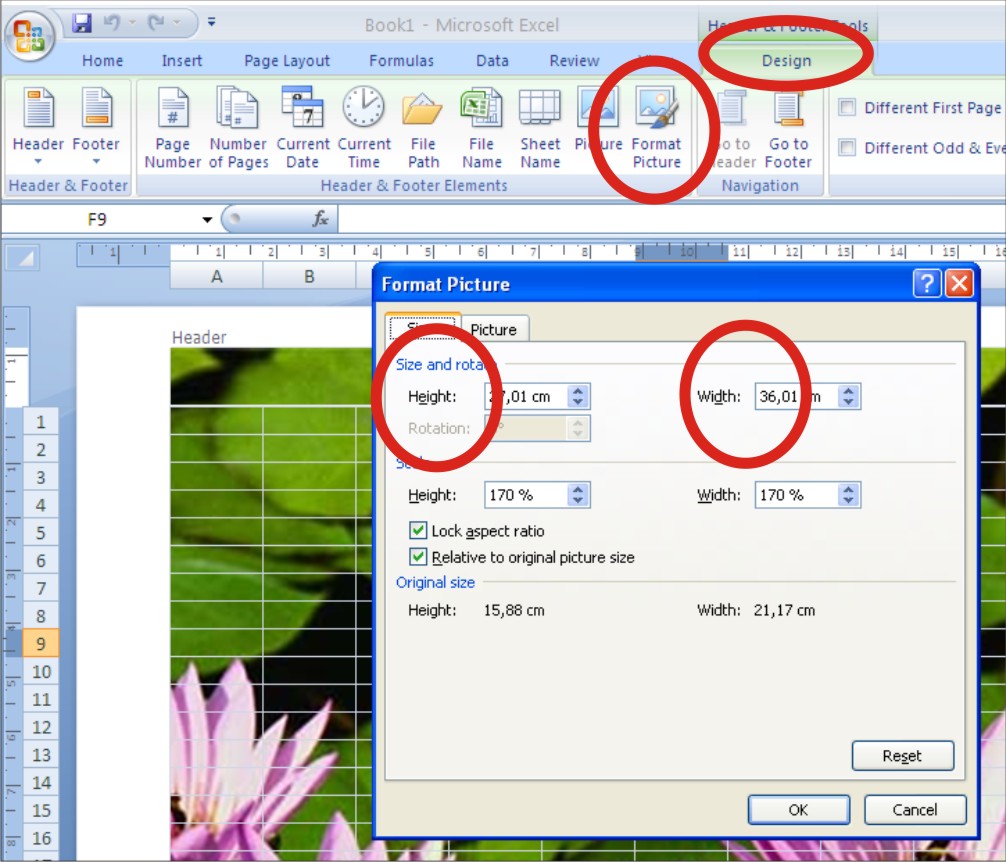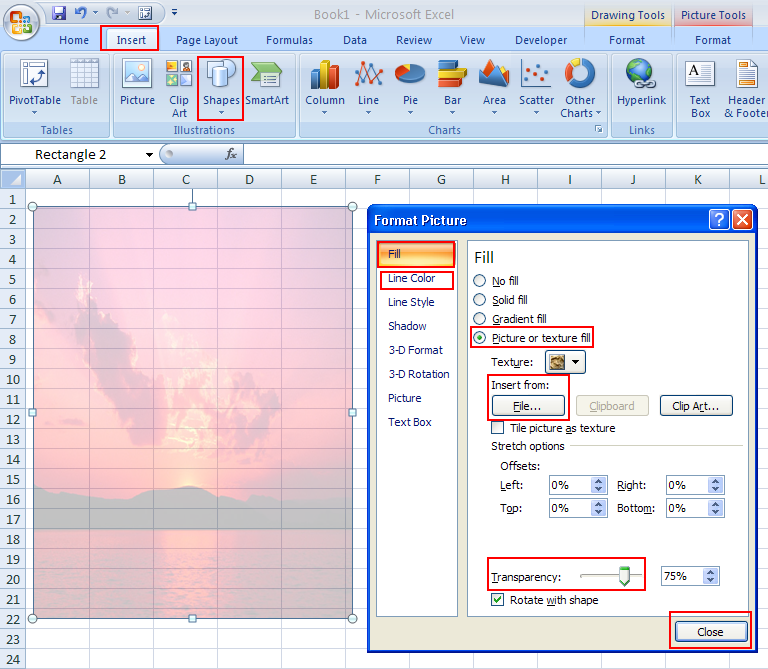Microsoft Word dan Microsoft Excel adalah dua program dari Microsoft Office Suite yang populer digunakan untuk mengolah data dan informasi dalam bentuk digital. Selain itu, keduanya juga memiliki fitur yang memungkinkan pengguna untuk membuat wallpaper atau tulisan latar belakang untuk dokumen mereka. Dalam artikel ini, kita akan membahas cara membuat wallpaper dan tulisan latar belakang di Microsoft Word dan Microsoft Excel.
Cara Membuat Wallpaper di Microsoft Word
Microsoft Word menyediakan beragam pilihan wallpaper atau latar belakang untuk dokumen. Berikut adalah langkah-langkah untuk membuat wallpaper di Microsoft Word:
- Buka file dokumen di Microsoft Word yang ingin dijadikan wallpaper
- Pilih tab Page Layout di ribbon menu di atas halaman
- Pilih opsi Page Color di sebelah kiri atas, lalu pilih Fill Effect di bagian bawah
- Pilih opsi Picture di tab Fill Effect
- Pilih gambar yang ingin digunakan sebagai wallpaper, lalu klik OK
Selain langkah-langkah di atas, Microsoft Word juga menyediakan opsi untuk mengubah kecerahan, kontras, dan warna gambar. Perubahan-perubahan ini bisa dilakukan setelah gambar dipilih sebagai latar belakang.
Cara Membuat Tulisan Latar Belakang di Microsoft Excel
Microsoft Excel juga menyediakan pilihan untuk membuat tulisan latar belakang di dalam cel atau range tertentu di lembar kerja. Berikut adalah langkah-langkah untuk membuat tulisan latar belakang di Microsoft Excel:
- Buka file dokumen di Microsoft Excel yang ingin diberi tulisan latar belakang
- Pilih range yang ingin dijadikan latar belakang
- Klik kanan pada range tersebut, lalu pilih Format Cells di menu drop-down
- Pilih tab Fill
- Pilih opsi Background Color di bagian bawah
- Pilih warna yang ingin digunakan sebagai latar belakang tulisan
- Kembali ke tab Font, lalu pilih opsi Fill Color
- Pilih warna yang berbeda dari warna latar belakang sebelumnya
- Ketikkan atau copy-paste teks yang ingin dijadikan tulisan latar belakang
- Tulisan latar belakang akan muncul di dalam range yang sudah dipilih sebelumnya
Selain langkah-langkah di atas, Microsoft Excel juga menyediakan opsi untuk mengubah font, ukuran teks, dan efek teks. Perubahan-perubahan ini akan mempengaruhi tulisan di dalam range yang sudah dipilih sebagai latar belakang.
FAQ
1. Apa perbedaan antara wallpaper dan tulisan latar belakang di Microsoft Word dan Microsoft Excel?
Wallpaper di Microsoft Word adalah gambar yang menempati seluruh latar belakang dokumen, sedangkan tulisan latar belakang di Microsoft Excel adalah teks yang menempati range tertentu di dalam lembar kerja. Wallpaper dan tulisan latar belakang di kedua program ini dapat disesuaikan dengan gambar atau teks pilihan pengguna.
2. Bagaimana cara menyimpan wallpaper atau tulisan latar belakang yang sudah dibuat di Microsoft Word dan Microsoft Excel?
Untuk menyimpan wallpaper di Microsoft Word, pengguna dapat memilih opsi Save As di menu File, lalu memilih format file dokumen yang diinginkan (misalnya docx atau pdf). Wallpaper akan disimpan bersama dengan dokumen.
Untuk menyimpan tulisan latar belakang di Microsoft Excel, pengguna dapat melakukan copy-paste range yang sudah diberi tulisan ke dalam range kosong di dalam file excel baru. Range tersebut kemudian dapat disimpan sebagai worksheet baru atau bagian dari workbook yang telah ada.
Video Tutorial
Berikut adalah video tutorial tentang cara membuat wallpaper dan tulisan latar belakang di Microsoft Word dan Microsoft Excel:
Dalam video tutorial di atas, dijelaskan langkah-langkah untuk membuat wallpaper dan tulisan latar belakang di Microsoft Word dan Microsoft Excel secara detail. Selain itu, video ini juga memberikan contoh-contoh cara memanfaatkan fitur-fitur tersebut dalam dokumen atau lembar kerja.
Demikianlah tutorial tentang cara membuat wallpaper dan tulisan latar belakang di Microsoft Word dan Microsoft Excel. Dengan mengetahui cara-cara ini, pengguna dapat memberikan tampilan yang lebih menarik dan personal dalam dokumen atau lembar kerja mereka. Selamat mencoba!