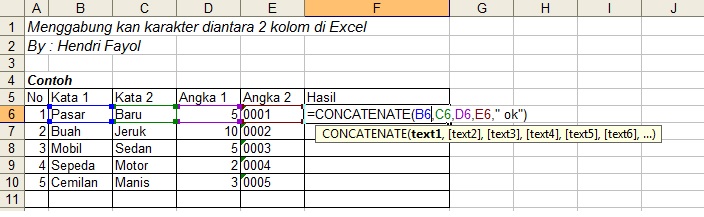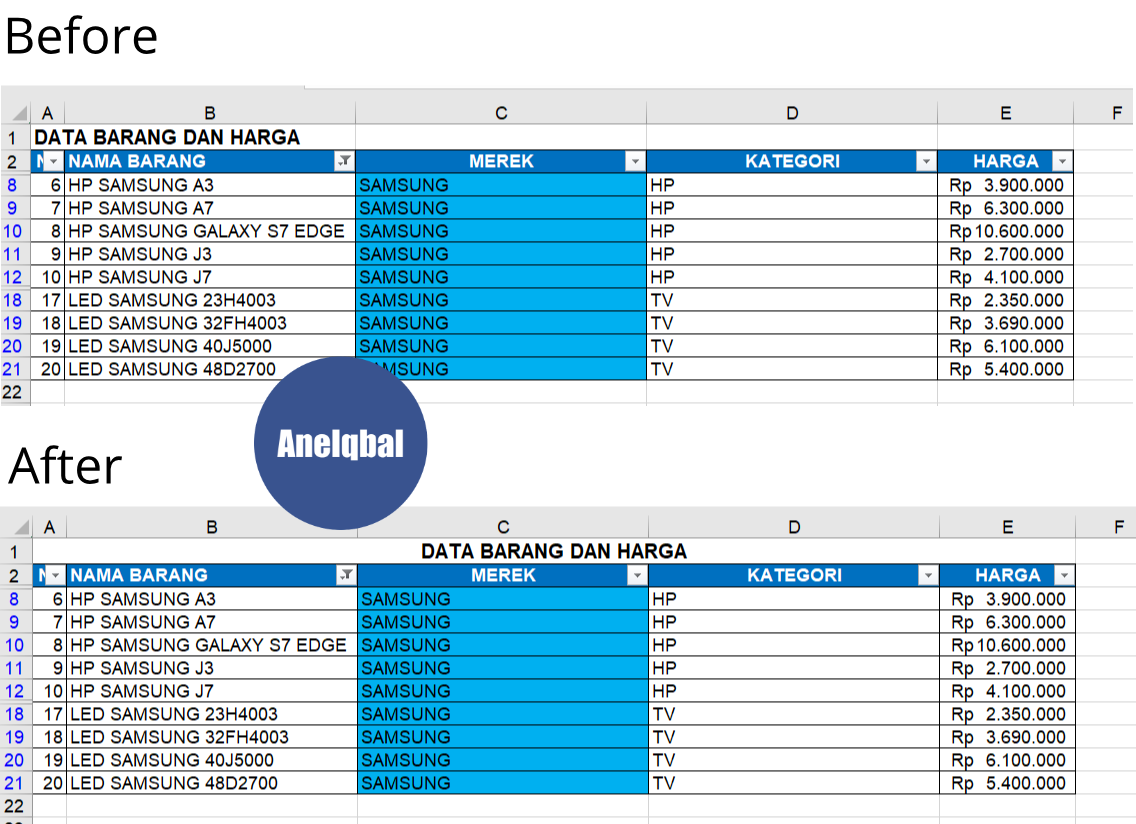When it comes to organizing data in Microsoft Excel, there are a variety of helpful tips and tricks that can make the process much easier and more efficient. One of these is the ability to concatenate, or combine, values from two or more cells into one. Below, we’ll explore several methods for doing so.
Cara Menggabungkan karakter diantara 2 kolom atau lebih di Excel
The first method we’ll discuss involves using the CONCATENATE function. To use this function, simply type “=CONCATENATE(” in the cell where you want the concatenated values to appear. Then, select the first cell you want to include, enter a comma, and select the next cell you want to include. Continue this process until you’ve selected all the cells you wish to concatenate. Finally, close the parentheses and press Enter. The resulting value will be a combination of the selected cells.
Another method for concatenating values is to use the ‘&’ operator. This operator works similarly to CONCATENATE, but is slightly simpler to use. To begin, type the first cell you want to include, followed by the ‘&’ operator, followed by the second cell you want to include. If you want to add additional values, separate each with the ‘&’ operator. Finally, press Enter to see the concatenated result.
Cara Menggabungkan 2 File Excel Menjadi 1 (Lengkap+Gambar)
There are several ways to combine multiple Excel files into one. One of the easiest is to use the copy and paste method. Simply open the two files you wish to combine in separate Excel windows. Then, select the data you want to move from one file to the other. Right-click and select “Copy” or use the keyboard shortcut Ctrl+C. Move to the other file and select the cell where you want to paste the data. Right-click and select “Paste” or use the keyboard shortcut Ctrl+V. Repeat this process as needed for all the data you want to transfer between the files.
Another option is to use the “Consolidate” feature in Excel. To do this, open a new Excel file and select “Data” from the top menu. Then, select “Consolidate” from the “Data Tools” section. In the “Function” dropdown menu, select the type of calculation you wish to perform (such as “Sum” or “Average”). Next, select the cells from each file you wish to consolidate. Finally, select a location for the consolidated data, and click “OK” to create a new combined file.
Cara Menggabungkan Kolom di Excel (dan Teks Juga) – AneIqbal
To merge cells in Excel, first select the cells you wish to combine. Then, right-click and select “Format Cells” from the dropdown menu. In the “Alignment” tab, select the checkbox labeled “Merge cells.” Finally, press Enter to see the combined value in the newly merged cell.
Note that merging cells can cause issues with sorting and filtering, as the merged cells are treated as a single cell rather than individual cells. If you need to, you can easily unmerge cells by selecting the merged cell and unchecking the “Merge cells” checkbox in the “Format Cells” menu.
Cara Menggabungkan Data Sheet Pada Excel
To merge data from multiple sheets in Excel, first select the sheet where you want to combine the data. Then, select the cell where you want the resulting data to appear. Next, type the “=” sign, followed by the sheet name where the data you want to merge is located. Then, type an exclamation mark “!,” followed by the range of cells you wish to include. Repeat this process for each sheet you wish to merge. Finally, close the parentheses and press Enter to see the combined data.
Cara Menggabungkan Hasil Scan Jpg Menjadi Satu Halaman – Blog Sekolah
To merge scanned JPG files into a single document, there are several tools and methods you can use. One popular option is Adobe Acrobat. Simply open the first JPG file in Acrobat, then select “Document” from the top menu and choose “Insert Pages.” Select the remaining JPG files you wish to add to the document, and arrange them as desired. Finally, select “File” from the top menu and choose “Save As” to save the combined document as a PDF.
If Adobe Acrobat is not available, there are also online tools such as SmallPDF and MergePDF that can accomplish the same task. Simply visit the website and select the JPG files you wish to merge. The tool will combine the files and allow you to download the resulting PDF document. Note that some online tools may have file size limitations or other restrictions, so be sure to verify that the tool can handle your specific needs before proceeding.
FAQ
Q: Can I concatenate values with different formatting (such as bold or italic text)?
A: Yes, concatenating values will preserve any formatting that was applied to the original cells.
Q: Can I combine Excel files that have different column or row sizes?
A: Yes, you can copy and paste data between files regardless of their size differences. However, it may be necessary to adjust the formatting or make other adjustments to ensure the combined data looks correct.