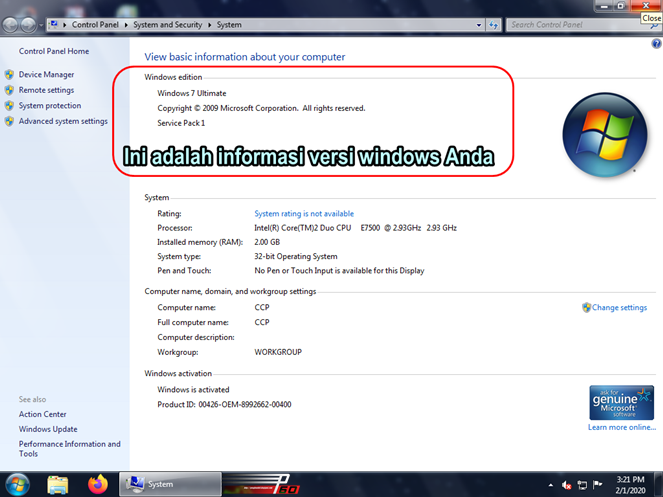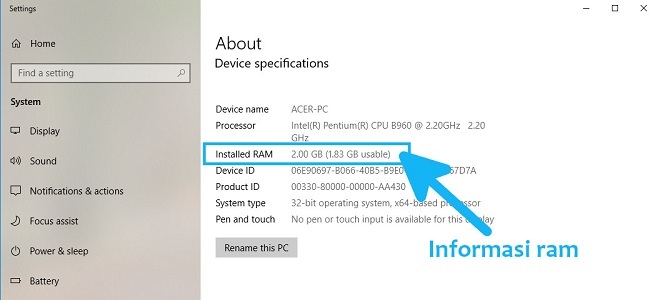Apakah Anda sering merasa bingung dan tidak tahu cara mengetahui versi Windows komputer atau laptop yang Anda gunakan? Berikut adalah beberapa cara sederhana untuk mengetahui versi Windows yang Anda gunakan:
Cara Melihat Versi Windows di Control Panel
Cara pertama untuk mengetahui versi Windows Anda adalah dengan menggunakan Control Panel. Pertama-tama, buka Control Panel dengan mengetikkan “Control Panel” di kotak pencarian Windows. Setelah Control Panel terbuka, pilih opsi “System and Security”.
Setelah itu, pilih opsi “System”. Di bawah “System”, Anda akan melihat informasi tentang pengaturan sistem Anda, termasuk versi dan edisi Windows yang Anda gunakan. Versi Windows Anda akan tercantum di bawah “Windows edition”.
Secara umum, terdapat beberapa versi Windows yang beredar saat ini, yaitu: Windows 7, Windows 8, Windows 8.1, Windows 10, dan Windows 11. Semua versi tersebut memiliki kelebihan dan kekurangan masing-masing, tergantung pada kebutuhan pengguna.
Cara Melihat Versi Windows di Command Prompt
Cara kedua untuk mengetahui versi Windows Anda adalah dengan menggunakan Command Prompt. Pertama-tama, buka Command Prompt dengan cara mengetikkan “cmd” di kotak pencarian Windows. Kemudian, klik kanan ikon Command Prompt dan pilih “Run as administrator”.
Setelah Command Prompt terbuka, ketikkan perintah “ver” di baris perintah dan tekan Enter. Setelah itu, Anda akan melihat informasi tentang versi Windows dan nomor build di bawah baris perintah. Versi Windows akan terlihat seperti “Microsoft Windows [versi] [nomor build]”.
Salah satu kelebihan dari cara ini adalah Anda dapat melihat nomor build Windows, yang dapat membantu dalam mengetahui informasi lebih detail tentang sistem operasi Anda.
Cara Melihat Kapasitas RAM pada Laptop atau Komputer
Selain mengetahui versi Windows, kita juga bisa mengetahui kapasitas RAM pada laptop atau komputer kita. Kapasitas RAM sangat penting dalam menentukan performa laptop atau komputer kita, karena semakin besar kapasitas RAM, semakin cepat pula sistem operasi dapat berjalan.
Untuk mengetahui kapasitas RAM pada laptop atau komputer, caranya cukup mudah. Pertama-tama, buka Control Panel dan pilih opsi “System and Security”. Setelah itu, pilih opsi “System” dan Anda akan melihat informasi tentang pengaturan sistem Anda.
Di bawah “System”, klik opsi “Advanced system settings”. Kemudian, pilih tab “Advanced” dan klik opsi “Settings” pada bagian “Performance”. Pada jendela Performance Options, pilih tab “Advanced” dan pada bagian “Virtual memory”, klik opsi “Change”.
Kemudian, Anda akan melihat daftar dari drive yang terpasang pada komputer atau laptop Anda, beserta informasi tentang penggunaan Virtual Memory. Untuk melihat kapasitas RAM, lihat pada bagian “Installed memory (RAM)”.
FAQ
1. Apa beda Windows 32-bit dan 64-bit?
Windows 32-bit dan 64-bit adalah versi Windows yang ditujukan untuk arsitektur prosesor yang berbeda. Windows 32-bit dirancang untuk digunakan pada komputer atau laptop yang menggunakan prosesor 32-bit, sedangkan Windows 64-bit ditujukan untuk digunakan pada komputer atau laptop yang menggunakan prosesor 64-bit.
Perbedaan antara Windows 32-bit dan 64-bit adalah jumlah memori yang dapat diakses. Windows 32-bit hanya dapat mengakses hingga 4GB memori, sedangkan Windows 64-bit dapat mengakses hingga 128GB memori.
2. Apakah saya harus meng-upgrade ke Windows terbaru?
Upgrade ke Windows terbaru sebenarnya tergantung pada kebutuhan dan preferensi pengguna. Windows terbaru biasanya memiliki fitur-fitur baru dan perbaikan bug dari versi sebelumnya. Namun, tidak semua orang membutuhkan fitur-fitur baru tersebut atau merasa perlu untuk meng-upgrade.
Jika komputer atau laptop Anda masih berjalan dengan baik dan tidak ada masalah dengan sistem operasi yang Anda gunakan saat ini, maka tidak ada keharusan untuk meng-upgrade. Namun, jika Anda ingin mengakses fitur-fitur baru atau ingin memastikan bahwa sistem operasi Anda selalu diperbarui, maka upgrade ke versi terbaru dapat menjadi pilihan yang baik.
Video Panduan
Berikut adalah video panduan sederhana tentang cara mengetahui versi Windows yang digunakan pada komputer atau laptop Anda: