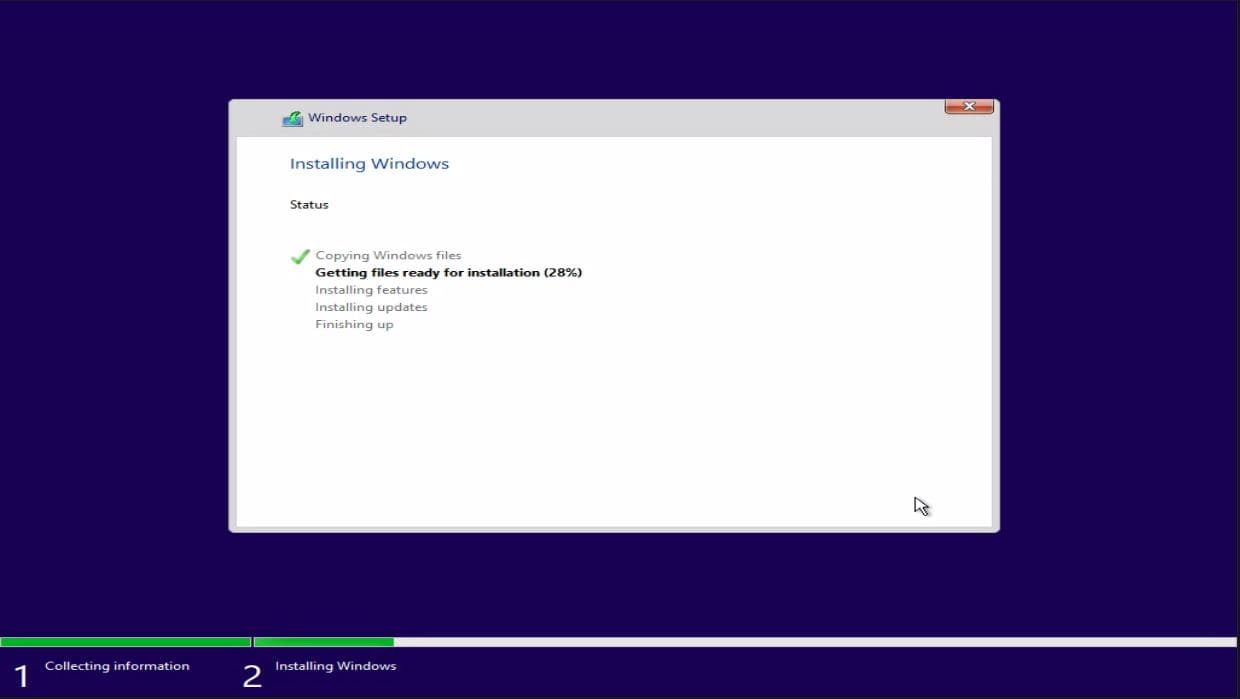Cara Download dan Install Microsoft Office Picture Manager di Windows 10
Microsoft Office Picture Manager adalah salah satu program unggulan dari Microsoft Office yang digunakan untuk mengelola gambar. Sayangnya, di versi terbaru dari Microsoft Office, yaitu Office 2013 dan Office 2016, program ini sudah tidak lagi tersedia. Oleh karena itu, banyak pengguna yang ingin mengunduh dan menginstal Microsoft Office Picture Manager di Windows 10. Berikut ini adalah tutorial untuk mengunduh dan menginstal program ini.
Langkah 1: Unduh File Instalasi Microsoft Office Picture Manager
Langkah pertama yang harus dilakukan adalah mengunduh file instalasi Microsoft Office Picture Manager. Anda bisa mengunduh file instalasi ini di situs web resmi Microsoft atau di situs web pihak ketiga. Di sini saya akan memberikan tutorial cara mengunduh file instalasi ini dari situs web resmi Microsoft.
- Pertama-tama, buka situs web resmi Microsoft di alamat https://www.microsoft.com/
- Setelah itu, klik pada tombol “Unduh” di bagian atas situs web.
- Pilih “Produk” dan cari “Microsoft SharePoint Designer 2010” di daftar produk yang tersedia.
- Klik pada tombol “Unduh” di bawah produk tersebut.
- Setelah itu, pilih versi bahasa yang ingin Anda unduh dan klik pada tombol “Unduh” di bawahnya.
- Tunggu proses unduh selesai.
Langkah 2: Install Microsoft Office Picture Manager
Setelah mengunduh file instalasi Microsoft Office Picture Manager, langkah selanjutnya adalah menginstal program tersebut di Windows 10. Berikut ini adalah tutorial cara menginstal Microsoft Office Picture Manager di Windows 10.
- Double-click pada file instalasi yang sudah Anda unduh untuk membuka jendela “Ekstrak File”.
- Klik pada tombol “Ekstrak”.
- Buka folder hasil ekstrakan dan cari file “SETUP.EXE”.
- Double-click pada file “SETUP.EXE” untuk memulai proses instalasi.
- Ikuti petunjuk instalasi yang muncul di layar.
- Setelah proses instalasi selesai, Microsoft Office Picture Manager akan tersedia di komputer Anda.
Cara Install Ulang Windows 10 Tanpa Menghapus Data + Gambar Pendukung
Ada banyak alasan mengapa Anda mungkin ingin melakukan instal ulang pada komputer Windows 10 Anda, seperti masalah dengan sistem atau malware. Namun, melakukan instal ulang ini dapat menghapus semua data Anda, termasuk file dan folder. Oleh karena itu, Anda perlu melakukan backup terlebih dahulu sebelum melakukan instal ulang. Dalam tutorial ini, kami akan memberikan Anda cara melakukan instal ulang pada Windows 10 tanpa menghapus data dan gambar pendukung di komputer Anda.
Langkah 1: Backup Data Anda
Pertama, Anda harus melakukan backup data dan file Anda sebelum melakukan instal ulang pada Windows 10. Ini adalah langkah yang sangat penting agar Anda tidak kehilangan data Anda. Anda dapat menggunakan alat backup bawaan Windows seperti “Backup and Restore” untuk membuat cadangan data.
Langkah 2: Download Media Creation Tool
Setelah melakukan backup data, langkah selanjutnya adalah mengunduh Media Creation Tool dari situs web resmi Microsoft. Anda dapat mengunduh alat ini di https://www.microsoft.com/en-us/software-download/windows10.
- Setelah mengunduh Media Creation Tool, jalankan aplikasi tersebut di komputer Anda.
- Pilih “Instal Ulang PC” dan klik “Berikutnya”.
- Pilih bahasa dan edisi Windows 10 yang ingin Anda instal ulang.
- Pilih “Simpan File Pembaruan untuk Instalasi” dan klik “Berikutnya”.
- Pilih lokasi untuk menyimpan file instalasi dan klik “Berikutnya”.
- Media Creation Tool akan mulai mengunduh file instalasi Windows 10 Anda.
Langkah 3: Buat File ISO Windows 10
Setelah selesai mengunduh file instalasi Windows 10, langkah selanjutnya adalah membuat file ISO Windows 10. Anda dapat menggunakan alat bawaan Windows seperti “Burn disc image” untuk membuat file ISO dari file instalasi Windows 10. Tutorial ini akan menunjukkan cara membuat file ISO menggunakan alat bawaan Windows.
- Klik kanan pada file instalasi Windows 10 Anda dan pilih “Burn disc image”.
- Pilih DVD Anda dan klik “Burn”.
- Tunggu hingga file ISO Windows 10 selesai dibuat.
Langkah 4: Instal Ulang Windows 10
Setelah membuat file ISO Windows 10, langkah selanjutnya adalah melakukan instal ulang Windows 10 menggunakan file ISO yang sudah dibuat tersebut. Berikut ini adalah tutorial cara melakukan instal ulang pada Windows 10 tanpa menghapus data dan gambar pendukung di komputer Anda.
- Masukkan USB Anda yang berisi file ISO Windows 10 ke komputer Anda.
- Klik dua kali pada file setup.exe di USB Anda.
- Pilih “Instalasi Khusus” ketika diminta untuk memilih jenis instalasi.
- Pilih drive tempat Windows 10 saat ini diinstal dan klik “Lanjutkan”.
- Klik “Simpan File Pribadi dan Aplikasi saya” dan klik “Lanjutkan”.
- Ikuti petunjuk yang muncul di layar dan tunggu hingga proses instalasi selesai.
FAQ
Pertanyaan 1: Apakah Saya Harus Melakukan Backup Sebelum Melakukan Instal Ulang Windows 10?
Ya, sangat penting untuk melakukan backup data dan file Anda sebelum melakukan instal ulang pada Windows 10. Ini adalah langkah yang sangat penting agar Anda tidak kehilangan data Anda.
Pertanyaan 2: Bagaimana Cara Membuat File ISO Windows 10?
Anda dapat membuat file ISO Windows 10 menggunakan alat bawaan Windows seperti “Burn disc image”. Tutorial ini akan menunjukkan cara membuat file ISO menggunakan alat bawaan Windows.