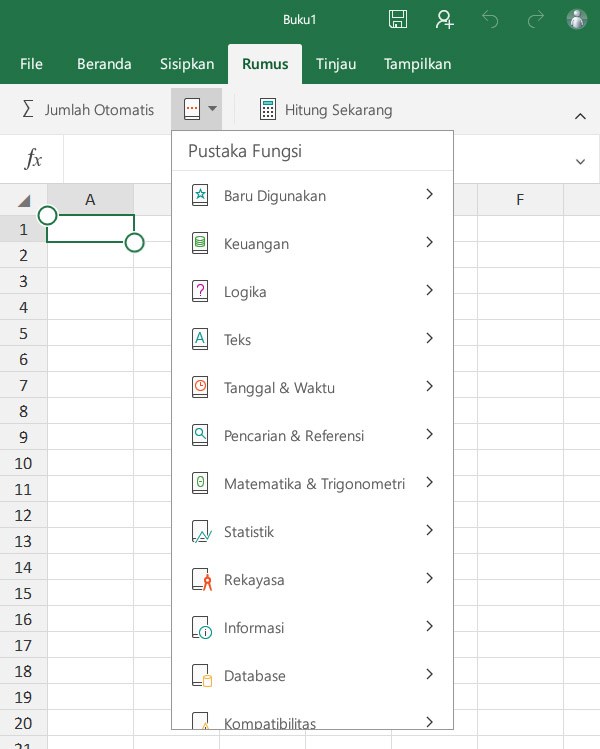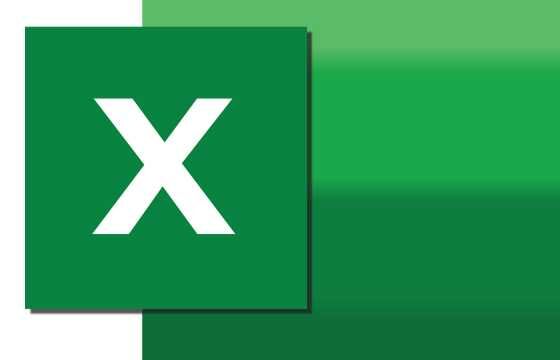Microsoft Excel adalah program komputer yang sangat populer dan sering digunakan untuk mengelola data dan informasi di berbagai instansi atau bisnis. Dengan kemampuannya dalam menghitung angka, membuat grafik, dan menyaring data, Excel menjadi alat yang sangat penting bagi banyak orang.
Cara Mengatasi File Excel yang Tidak Bisa Dibuka
Namun, kadang-kadang kita mengalami masalah saat membuka file Excel. Mungkin file tersebut rusak atau terinfeksi virus sehingga tidak bisa diakses. Berikut adalah cara mengatasi file Excel yang tidak bisa dibuka:
1. Menggunakan Fitur Repair dalam Excel
Fitur ini dapat memperbaiki file Excel yang rusak atau korup sehingga bisa dibuka kembali. Caranya sebagai berikut:
- Buka Microsoft Excel dan pilih File > Open.
- Cari file Excel yang ingin Anda perbaiki.
- Pilih tautan kecil yang bertuliskan “Open and Repair” di sebelah tombol Open.
- Pilih “Repair” untuk memperbaiki file Excel atau “Extract Data” untuk mengekstrak data dari file yang rusak.
- Setelah proses selesai, buka kembali file Excel untuk memastikan bahwa file tersebut sudah bisa dibuka.
2. Menggunakan Software Recovery untuk Excel
Software recovery untuk Excel dapat membantu memulihkan file Excel yang rusak atau terhapus. Beberapa software yang dapat Anda gunakan antara lain:
- ExcelFIX
- Stellar Phoenix Excel Recovery
- Kernel Recovery for Excel
Cara menggunakan software recovery untuk Excel cukup mudah. Setelah Anda menginstal program sesuai dengan petunjuk, cukup ikuti instruksi yang diberikan oleh software tersebut untuk memulihkan file Excel yang rusak atau terhapus.
Cara Mengerjakan Soal Excel
Mengulas soal Excel memang bisa menjadi tantangan yang menarik, terutama apabila soal tersebut cukup kompleks atau memerlukan perhitungan statistik yang rumit. Berikut adalah beberapa tips dan trik untuk mengerjakan soal Excel dengan baik:
1. Pelajari dan Pahami Rumus Excel
Rumus Excel adalah kunci utama dalam menghitung angka dan menganalisis data. Oleh karena itu, Anda perlu memahami rumus Excel dengan baik sebelum mencoba mengerjakan soal. Beberapa rumus yang umum digunakan dalam Excel antara lain:
- SUM
- AVERAGE
- MAX
- MIN
- COUNT
- VLOOKUP
Untuk belajar rumus Excel, Anda bisa mencari sumber belajar online atau memperdalam materi dengan menggunakan buku panduan Excel.
2. Belajar Menggunakan Fungsi Tab Excel
Tidak hanya rumus Excel, Anda juga perlu belajar mengenai fungsi tab Excel. Fungsi tab Excel membantu Anda dalam melakukan analisis data dan mempercepat pekerjaan dalam menentukan nilai-nilai tertentu dalam data Anda. Beberapa fungsi tab Excel yang sering digunakan antara lain:
- Filter dan sort
- Conditional formatting
- Pivot table
- Charts dan graphs
- Data validation
- Password protection
Dengan memahami dan menguasai fungsi tab Excel, Anda akan lebih cepat dan tepat dalam mengerjakan soal Excel.
Cara Membuat Tabel di Microsoft Excel di HP
Membuat tabel di Microsoft Excel di HP sangat mudah. Dengan aplikasi Excel yang bisa diunduh di Play Store, Anda bisa membuat tabel dengan mudah kapan saja dan di mana saja. Berikut adalah cara membuat tabel di Microsoft Excel di HP:
- Buka aplikasi Excel yang sudah diinstal di HP Anda.
- Pilih tanda + untuk membuat lembar kerja baru.
- Anda akan melihat lembar kerja kosong dengan judul “Book1” di bagian atas. Ganti judul tersebut dengan mengetikkan judul baru di dalam kotak di sebelah kiri kode kerja.
- Masukkan label judul tabel di atas kolom dan di sebelah kiri baris di mana Anda ingin menempatkan data.
- Masukkan data di bawah label judul. Tekan enter pada keyboard setelah setiap entri data.
- Pilih “Format” untuk memformat tabel Anda agar lebih mudah dibaca dan dipahami. Beberapa opsi format yang dapat Anda gunakan antara lain: Bold, font size, font color, alignment, border, dan background color.
- Setelah semua data diisikan, simpan tabel tersebut dengan memilih File > Save atau File > Save As untuk memberikan nama file yang baru.
Rumus VLOOKUP Beda Sheet: Penjelasan dan Caranya
Rumus VLOOKUP biasanya digunakan untuk mencari nilai tertentu dari sebuah daftar dengan basis pada nilai yang sudah ada pada daftar lain. Namun, jika daftar yang ingin dicari nilai tersebut berada pada lembar kerja yang berbeda, maka Anda harus menggunakan sintaks yang sedikit berbeda. Berikut adalah penjelasan dan cara menggunakan rumus VLOOKUP beda sheet:
1. Sintaks Rumus
Sintaks rumus untuk VLOOKUP beda sheet adalah:
=VLOOKUP(lookup_value, range, column_index_num, [range_lookup])
“Lookup_value” adalah nilai yang ingin Anda cari. “Range” adalah range tempat Anda ingin mencari nilai tersebut. “Column_index_num” adalah nomor kolom dalam range yang berisi nilai yang diinginkan. “Range_Lookup” adalah Boolean value yang menentukan apakah nilai yang diinginkan misalnya hampir sama dengan nilai yang ada di range tersebut atau tidak.
2. Cara Menggunakan Rumus VLOOKUP Beda Sheet
Berikut adalah cara menggunakan rumus VLOOKUP beda sheet:
- Siapkan kedua lembar kerja, lembar kerja asal dan lembar kerja sumber.
- Di lembar kerja asal, buat sebuah rumus VLOOKUP baru.
- Untuk “lookup_value”, ketikkan nilai atau referensi sel yang ingin Anda cari.
- Untuk “range”, ketikkan range tempat Anda ingin mencari nilainya. Range tersebut mungkin berada di lembar kerja yang sama atau di lembar kerja yang berbeda. Jika range berada di lembar kerja yang berbeda, Anda harus menambahkan nama lembar kerja sebagai bagian dari range. Misalnya, jika range berada di lembar kerja “Sheet2”, sintaksnya harus ditulis sebagai “= VLOOKUP(A2, Sheet2!$A$2:$B$11, 2, FALSE)”.
- Untuk “column_index_num”, tentukan nomor kolom yang berisi nilai yang diinginkan. Nomor kolom harus dihitung dari kolom pertama dalam range yang Anda tentukan pada parameter ke-2.
- Terakhir, pastikan untuk menentukan apakah Anda ingin menyesuaikan fungsi VLOOKUP Anda dengan nilai yang hampir sama atau tidak. Anda bisa mengatur “range_lookup” pada parameter terakhir sebagai TRUE atau FALSE.
FAQ
1. Bagaimana cara menyelesaikan masalah koneksi pada Excel?
Untuk mengatasi masalah koneksi pada Excel, Anda bisa melakukan beberapa hal berikut:
- Periksa koneksi jaringan Anda
- Periksa pengaturan firewall dan antivirus pada perangkat Anda
- Matikan dan hidupkan kembali perangkat Anda
- Periksa apakah versi Microsoft Office yang digunakan sesuai dengan persyaratan sistem
- Buka ulang Excel dan coba lagi
- Jika masalah masih berlanjut, maka Anda bisa mencoba untuk memperbarui Microsoft Office atau menonaktifkan sementara program tertentu yang mengganggu koneksi internet.
2. Bagaimana cara menggunakan rumus IF di Excel?
Rumus IF di Excel digunakan untuk melakukan kondisi ataupun pengujian terhadap nilai suatu data atau angka. Berikut adalah cara menggunakan rumus IF di Excel:
- Masukkan syntax rumus IF dengan menuliskan “=IF(” pada sel baru yang ingin diisi rumus IF.
- Tentukan kondisi atau keadaan data yang ingin diuji. Kondisi tersebut bisa berupa “lebih besar dari”, “lebih kecil dari”, “sama dengan”, dan sebagainya.
- Tentukan nilai atau hasil yang ingin dihasilkan jika kondisi yang ditentukan terpenuhi. Misalnya, jika kondisinya adalah “Jika nilai lebih besar dari 10”, maka hasil yang dihasilkan bisa berupa “TRUE” atau “FALSE”, atau nilai atau teks tertentu yang Anda tentukan sendiri.
- Tentukan nilai atau hasil yang ingin dihasilkan jika kondisi yang ditentukan tidak terpenuhi. Misalnya, jika kondisinya adalah “Jika nilai lebih besar dari 10”, maka hasil yang dihasilkan jika kondisinya tidak terpenuhi bisa berupa nilai atau teks tertentu yang Anda tentukan sendiri.
- Akhirnya, tandai “)” untuk menutup syntax dan tekan enter untuk menyelesaikan rumus IF tersebut.