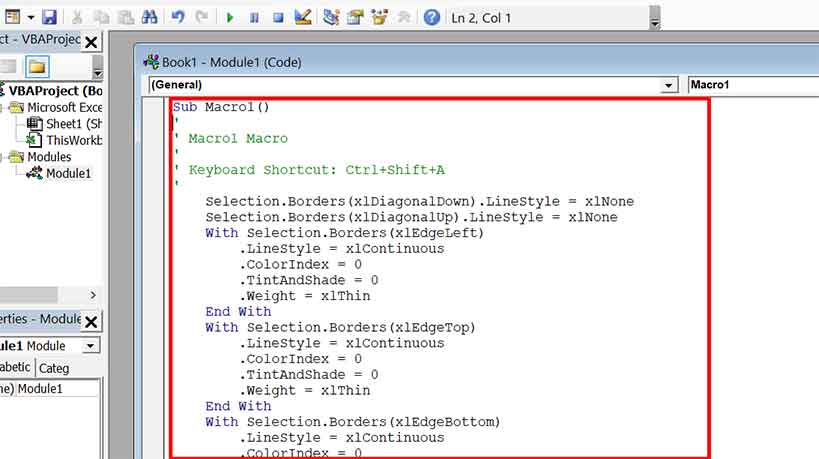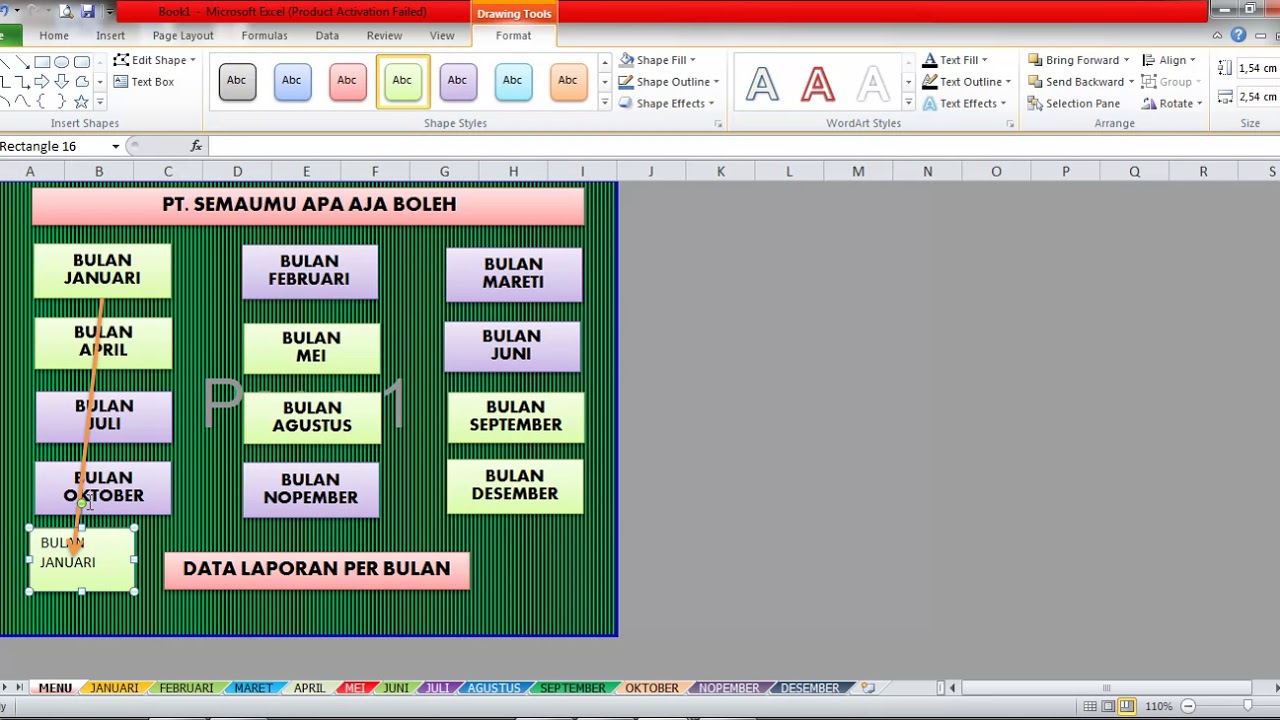Excel merupakan salah satu aplikasi pengolah data yang paling banyak digunakan di dunia kerja. Salah satu fitur yang sering digunakan di dalam aplikasi ini adalah macro. Macro adalah fitur berupa script yang dapat mengautomatisasi tugas-tugas rutin di dalam Excel. Dengan menggunakan macro, maka tugas-tugas yang sebelumnya memakan waktu dan energi yang besar dapat diselesaikan dengan lebih cepat dan efisien.
Memahami Macro di Excel
Macro di Excel merupakan script yang ditulis dalam bahasa VBA (Visual Basic for Applications). Script ini dapat digunakan untuk melakukan berbagai macam tugas di dalam Excel, seperti pengolahan data, analisis, maupun presentasi.
Untuk dapat memahami macro di Excel, maka Anda perlu memahami dasar-dasar bahasa VBA. Dimulai dari pengenalan syntax dasar, variabel, array, operator, dan penggunaan function di dalam VBA. Selain itu, Anda juga perlu memahami objek, method, dan properti di dalam Excel. Hal ini akan sangat membantu dalam menulis script secara efisien dan efektif.
Untuk menuliskan script di Excel, Anda dapat menggunakan editor VBA yang dapat diakses melalui menu Developer. Setelah itu, Anda dapat memulai menulis script dengan menentukan objek dan method yang ingin digunakan. Selain itu, Anda juga dapat merekam macro dengan menggunakan fitur record macro di dalam Excel.
Membuat Macro di Excel
Untuk membuat macro di Excel, Anda dapat menggunakan fitur record macro atau menuliskan script secara manual. Berikut adalah langkah-langkah dalam membuat macro di Excel:
Langkah 1: Aktifkan Developer Tab
Langkah pertama dalam membuat macro adalah dengan mengaktifkan Developer tab di ribbon Excel. Developer tab menyediakan akses ke segala fitur yang berkaitan dengan macro dan VBA di dalam Excel.
- Buka Excel dan klik File.
- Pilih Options dan pilih Customize Ribbon.
- Pilih Main Tabs di panel kiri dan centang Developer di panel kanan.
- Klik OK.
Langkah 2: Merekam Macro
Setelah Developer tab diaktifkan, langkah selanjutnya adalah merekam macro. Berikut adalah langkah-langkah merekam macro:
- Pilih Developer tab dan klik Record Macro.
- Masukkan nama macro dan deskripsi (opsional).
- Pilih lokasi di mana macro ingin disimpan (di dalam workbook saat ini atau di dalam workbook baru).
- Klik OK.
- Lakukan tugas yang ingin direkam.
- Klik Stop Recording di Developer tab.
Langkah 3: Edit Macro
Setelah merekam macro, Anda dapat mengedit script jika dirasa tidak optimal atau salah. Caranya adalah dengan menyelesaikan langkah-langkah berikut:
- Pilih Developer tab dan klik Macros.
- Pilih macro yang ingin diedit.
- Klik Edit.
- Edit script sesuai kebutuhan.
- Jangan lupa untuk menyimpan script yang sudah diubah.
Langkah 4: Menjalankan Macro
Setelah script sudah dibuat dan disimpan, maka macro siap untuk dijalankan. Caranya adalah dengan menyelesaikan langkah-langkah berikut:
- Pilih Developer tab dan klik Macros.
- Pilih macro yang ingin dijalankan.
- Klik Run.
- Macro akan dijalankan dan tugas yang diminta akan dilakukan secara otomatis.
Cara Membuat Database di Excel Dengan Mudah
Selain menggunakan macro untuk mengautomatisasi tugas-tugas di Excel, Anda juga dapat menggunakan Excel sebagai database untuk menyimpan dan mengelola data Anda. Berikut adalah langkah-langkah dalam membuat database di Excel:
Langkah 1: Rancang Skema Database
Sebelum membuat database di Excel, Anda perlu merancang skema database terlebih dahulu. Skema database adalah diagram yang menunjukkan hubungan antara tabel-tabel dalam database Anda.
Sebagai contoh, misalnya Anda ingin membuat database untuk menyimpan daftar karyawan di perusahaan Anda. Skema database untuk kasus ini mungkin terlihat seperti berikut:
Langkah 2: Buat Tabel
Setelah skema database sudah dirancang, langkah selanjutnya adalah membuat tabel di Excel. Berikut adalah langkah-langkah membuat tabel:
- Buka Excel dan buka workbook yang ingin Anda gunakan.
- Pilih cell A1 dan ketik nama atribut tabel pada tiap baris.
- Pada cell A2, ketik data pada atribut pertama tabel.
- Pilih baris dan kolom data yang ada dan klik Format as Table di Home tab.
- Pilih style tabel yang diinginkan.
- Beri nama tabel pada Name Box dan klik OK.
Langkah 3: Import Data
Setelah tabel sudah dibuat, langkah selanjutnya adalah mengimport data ke dalam tabel. Berikut adalah langkah-langkah mengimport data:
- Pilih cell di luar tabel di mana data akan diimport.
- Klik Power Query di Data tab.
- Pilih From File > From Excel di panel Power Query Editor.
- Pilih file Excel yang berisi data yang ingin diimport.
- Pilih table yang ingin diimport dan klik Edit.
- Edit data menurut kebutuhan dan klik Close & Load.
Cara Membuat Menu di Microsoft Excel
Selain menggunakan fitur record macro dan membuat database di Excel, Anda juga dapat membuat menu di Excel untuk mempermudah penggunaan macro. Berikut adalah langkah-langkah dalam membuat menu di Microsoft Excel:
Langkah 1: Buat Tombol
Langkah pertama dalam membuat menu di Excel adalah membuat tombol yang akan digunakan untuk memanggil macro. Berikut adalah langkah-langkah membuat tombol:
- Pilih Developer tab dan klik Insert > Button (Form Control).
- Gambar tombol akan muncul di worksheet.
- Tempatkan tombol di tempat yang diinginkan.
- Setelah tombol ditempatkan, akan muncul kotak dialog Assign Macro.
- Pilih macro yang ingin digunakan dan klik OK.
Langkah 2: Ubah Nama Tombol
Setelah tombol selesai dibuat, langkah selanjutnya adalah mengubah nama tombol agar lebih mudah dikenali. Berikut adalah langkah-langkah mengubah nama tombol:
- Double-click tombol yang telah dibuat.
- Ubah nama tombol pada kotak teks yang muncul.
- Klik OK.
Langkah 3: Atur Tampilan Menu
Setelah tombol selesai dibuat dan diubah namanya, langkah selanjutnya adalah mengatur tampilan menu agar lebih mudah digunakan. Berikut adalah langkah-langkah mengatur tampilan menu:
- Buat shapes baru di worksheet dengan mengklik Insert > Shapes.
- Pilih jenis shape yang ingin digunakan dan buat shape dengan menarik cursor di worksheet.
- Tambahkan teks pada shape baru tersebut dan letakkan di bawah tombol yang sudah dibuat.
- Ubah warna dan format shape sesuai kebutuhan.
FAQ
1. Apa Itu Macro di Excel?
Macro di Excel merupakan script yang ditulis dalam bahasa VBA (Visual Basic for Applications). Script ini dapat digunakan untuk mengautomatisasi tugas-tugas di Excel, seperti pengolahan data, analisis, maupun presentasi. Dengan menggunakan macro, Anda dapat menyelesaikan tugas-tugas yang sebelumnya memakan waktu dan energi yang besar dengan lebih cepat dan efisien.
2. Apa Itu Skema Database?
Skema database adalah diagram yang menunjukkan hubungan antara tabel-tabel dalam database. Sebelum membuat database di Excel, Anda perlu merancang skema database terlebih dahulu. Dengan merancang skema database, maka Anda dapat memastikan bahwa struktur database yang dibuat sudah optimal dan dapat mempermudah proses input, update, maupun analisis data.
If you are searching about Cara Membuat Macro Di Excel – Mama Baca you’ve visit to the right place. We have 5 Pictures about Cara Membuat Macro Di Excel – Mama Baca like Cara Membuat Macro Di Excel – Mama Baca, √ Cara Membuat Database Di Excel Dengan Mudah – Sudut PC and also Membuat Macro Excel – Belajar Microsoft Excel. Read more:
Cara Membuat Macro Di Excel – Mama Baca
mamabaca.com
Membuat Macro Excel – Belajar Microsoft Excel
www.latihanexcel.com
√ Cara Membuat Database Di Excel Dengan Mudah – Sudut PC
sudutpc.com
tombol tersimpan masukkan langsung xlsx klik
Macro Arsip – Bardimin
bardimin.com
CARA MEMBUAT TAMPILAN MENU DI MICROSOFT EXCEL – YouTube
www.youtube.com
tampilan
Tombol tersimpan masukkan langsung xlsx klik. √ cara membuat database di excel dengan mudah. Cara membuat macro di excel – mama baca