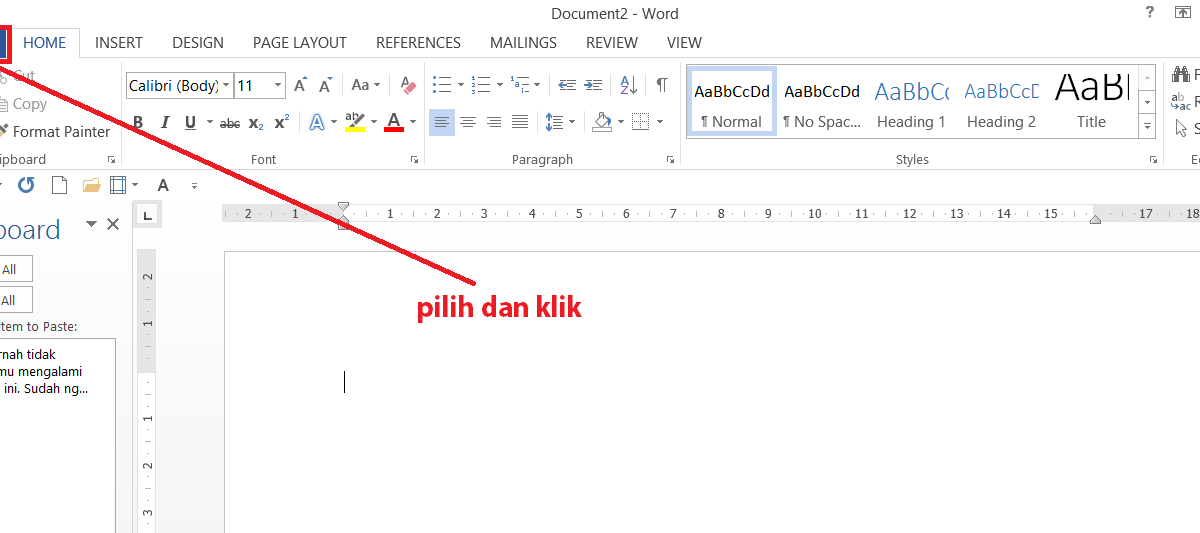Cara Mengembalikan File Excel yang Belum Tersimpan
Langkah-langkah Mengembalikan File Excel yang Belum Tersimpan di Komputer Anda
Jangan panik jika Anda kehilangan atau tidak menyimpan file Excel yang sedang Anda kerjakan. Ada beberapa cara yang bisa Anda lakukan untuk mengembalikan file tersebut. Berikut adalah langkah-langkah bagaimana cara mengembalikan file Excel yang belum disimpan:
1. Cek Folder AutoRecover
Pertama-tama, cek folder AutoRecover pada komputer Anda. Folder ini biasanya menyimpan file Excel sementara. Folder ini dapat dicapai secara manual melalui jalan masuk berikut:
C:\Users\[Nama Pengguna]\AppData\Roaming\Microsoft\Excel
Setelah masuk ke folder Excel, Anda akan menemukan file berjudul “autorecovery save of [nama file].” Kemungkinan besar, file Anda disimpan di sana.
2. Cek Folder Temporary
Folder temporary atau sementara pada komputer sering membantu untuk memulihkan data yang tidak disimpan. Folder ini dapat dicapai dengan langkah-langkah berikut:
Klik “Start Menu” > “Run” > Ketikkan “%temp%” > “OK”
Setelah Anda masuk ke folder temporary, cari file Excel dengan nama yang sama seperti yang hilang atau tidak disimpan dan pilih “Open”. Jika file sudah muncul, simpan file di tempat yang aman. Jika tidak, lanjutkan dengan langkah berikutnya.
3. Cek File Backup
Excel memiliki fitur backup otomatis yang seringkali mencadangkan file Excel Anda yang sedang dikerjakan. Anda bisa mencari file tersebut lewat langkah-langkah di bawah ini:
Klik “File” > “Options” > “Save” > “File Autorecover location” > “OK”
Setelah Anda masuk ke folder backup, cari file dengan nama yang sama seperti file yang hilang atau belum disimpan dan pilih “Open”. Simpan file di tempat yang aman setelah file muncul.
FAQ
Pertanyaan 1: Apa yang saya harus lakukan jika file Excel tidak disimpan?
Jawaban: Jangan panik. Coba cek folder AutoRecover pada komputer Anda. Folder ini biasanya menyimpan file Excel sementara. Setelah Anda masuk ke folder Excel, Anda akan menemukan file berjudul “autorecovery save of [nama file].” Kemungkinan besar, file Anda disimpan di sana.
Pertanyaan 2: Apa yang terjadi jika file Excel saya tidak disimpan dan semua cara di atas tidak berhasil untuk memulihkan file tersebut?
Jawaban: Jangan putus asa. Anda masih punya satu opsi lagi, yaitu mencoba menggunakan “EaseUS Data Recovery Wizard”. Software ini dapat membantu untuk mendapatkan kembali file yang hilang, terhapus, atau bahkan terformat yang disimpan pada hard drive, flash drive, kartu memori, dan sebagainya. Caranya adalah dengan mengunduh dan memasang software ini ke komputer Anda, kemudian jalankan program dan ikuti instruksinya untuk memulihkan file Excel Anda.
Galeri Gambar
Gambar 1: Cara Mengembalikan File Excel Yang Belum Tersimpan – EtalaseMedia.com
Sumber Gambar: EtalaseMedia.com
Gambar 2: [Easy] 10+ cara mengembalikan file yang tidak tersimpan di excel dengan – carakami.com
Sumber Gambar: carakami.com
Gambar 3: Cara Mengembalikan File yang Belum Tersimpan di Microsoft Word – Blogspot
Sumber Gambar: Blogspot
Gambar 4: Cara Mengembalikan Data Yang Hilang Di Microsoft Excel – Guru Calistung
Sumber Gambar: Guru Calistung
Gambar 5: Cara Mengembalikan File Excel Yang Belum Tersimpan – termasmedia.com
Sumber Gambar: termasmedia.com

![[Easy] 10+ cara mengembalikan file yang tidak tersimpan di excel dengan - carakami.com](https://carakami.com/wp-content/uploads/2022/03/Cara-Mengembalikan-File-Excel-Yang-Belum-Disimpan.jpg)