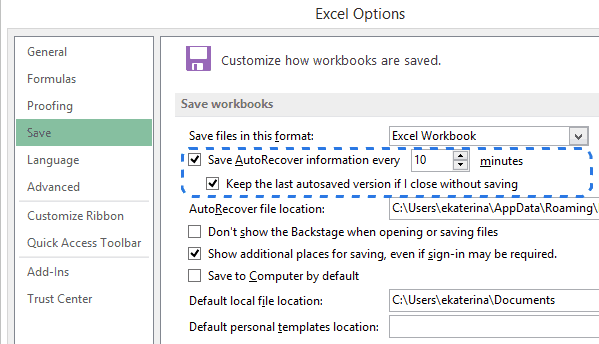Apakah Anda pernah mengalami kehilangan file Excel yang telah disimpan? Atau apakah Anda pernah menyadari bahwa file Excel yang sedang Anda kerjakan tidak disimpan sebelum layar mati atau aplikasi dihentikan tiba-tiba? Jangan khawatir, karena kami akan memberikan cara-cara untuk mengembalikan file Excel yang hilang atau yang belum disimpan. Simak artikel ini sampai habis untuk menemukan solusinya!
1. Cara Mengembalikan File Excel yang Sudah di Save Namun Terhapus
Saat mengedit suatu file Excel, ada kemungkinan kita secara tidak sengaja menghapus isi dari beberapa cell atau bahkan menghapus keseluruhan file. Tetapi sebenarnya, kita masih dapat mengembalikannya jika kita mengetahui caranya. Berikut merupakan cara untuk mengembalikan file Excel yang sudah disimpan namun terhapus:
- Buka program Excel.
- Klik pada menu “File”
- Pada daftar pilihan yang muncul, klik “Info”.
- Pada bagian kanan layar, klik “Manage Workbook”.
- Klik “Recover Unsaved Workbooks”.
- Akan muncul jendela baru yang menampilkan file-file yang belum disimpan (unsaved workbooks).
- Pilih file yang hendak Anda kembalikan.
- Klik tombol “Open”.
- Lakukan penyimpanan ulang untuk file tersebut.
- Selesai.
2. Cara Mengembalikan File Excel yang Belum Disimpan
Kondisi lain yang sering dialami banyak orang adalah ketika kita lupa menyimpan file Excel yang dibuat atau ketika aplikasi Excel tiba-tiba mati sebelum kita sempat menyimpan data yang telah diisi. Ada beberapa cara untuk mengembalikan file Excel dalam kondisi ini:
- Buka kembali program Excel.
- Klik pada menu “File”.
- Pada daftar pilihan yang muncul, klik “Info”.
- Pada bagian kanan layar, cari opsi “Versions”.
- Pilih versi file Excel yang terakhir Anda kerjakan sebelum aplikasi Excel dihentikan.
- Setelah file terbuka, jangan lupa untuk menyimpan perubahan yang telah dilakukan.
Dalam beberapa kasus, opsi “Versions” tidak tersedia. Jangan khawatir, masih ada cara lain untuk mengembalikan file Excel yang belum disimpan. Gunakan fitur AutoRecover yang telah disediakan oleh Excel secara default. Berikut adalah langkah-langkahnya:
- Klik pada menu “File”.
- Pada daftar pilihan yang muncul, klik “Options”.
- Pada bagian kiri layar, pilih “Save”.
- Pada bagian kanan layar, pilih opsi “Save AutoRecover information every [sekian] minutes”.
- Ganti angka “[sekian]” dengan waktu dalam menit yang Anda inginkan. Anda juga dapat mengganti lokasi penyimpanan file auto recovery.
- Klik “OK”.
- Buka kembali program Excel, dan buka file Excel yang ingin Anda kerjakan.
- AutoRecover akan secara otomatis menyimpan versi terakhir dari file Excel Anda setiap [sekian] menit.
- Setelah file terbuka, jangan lupa untuk menyimpan perubahan yang telah dilakukan.
FAQ:
1. Apa itu AutoRecover pada Aplikasi Excel?
AutoRecover adalah fitur yang disediakan oleh Excel untuk menyimpan otomatis versi terakhir dari file yang sedang Anda kerjakan dalam interval waktu tertentu. Dalam kasus ketika aplikasi Excel mati atau sistem terhenti tiba-tiba, AutoRecover akan menyimpan versi terakhir dari file Excel agar Anda tidak kehilangan data yang telah Anda buat.
2. Apakah Fitur AutoRecover Otomatis Aktif dalam Program Excel?
Secara default, fitur AutoRecover sudah aktif di dalam Excel. Interval waktu penyimpanan default adalah 10 menit, dan file otomatis disimpan pada lokasi yang sama dengan file Excel yang sedang Anda kerjakan. Anda dapat menyesuaikan interval waktu penyimpanan dan lokasi penyimpanan file AutoRecover melalui opsi “Options” di menu “File”.
Video Tutorial: Cara Mengembalikan File Excel yang Hilang atau Belum Disimpan
Untuk mempermudah pemahaman dan praktik, kami juga menyediakan video tutorial tentang cara mengembalikan file Excel yang hilang atau belum disimpan. Simak video tutorial berikut ini:
Dalam video tersebut, dijelaskan langkah-langkah yang harus dilakukan untuk mengembalikan file Excel yang hilang atau belum disimpan, baik dengan menggunakan fitur Versions atau AutoRecover. Simak video ini sampai habis dan praktikkan cara-cara yang telah dijelaskan untuk mengantisipasi kehilangan atau kegagalan penyimpanan file Excel di masa depan.