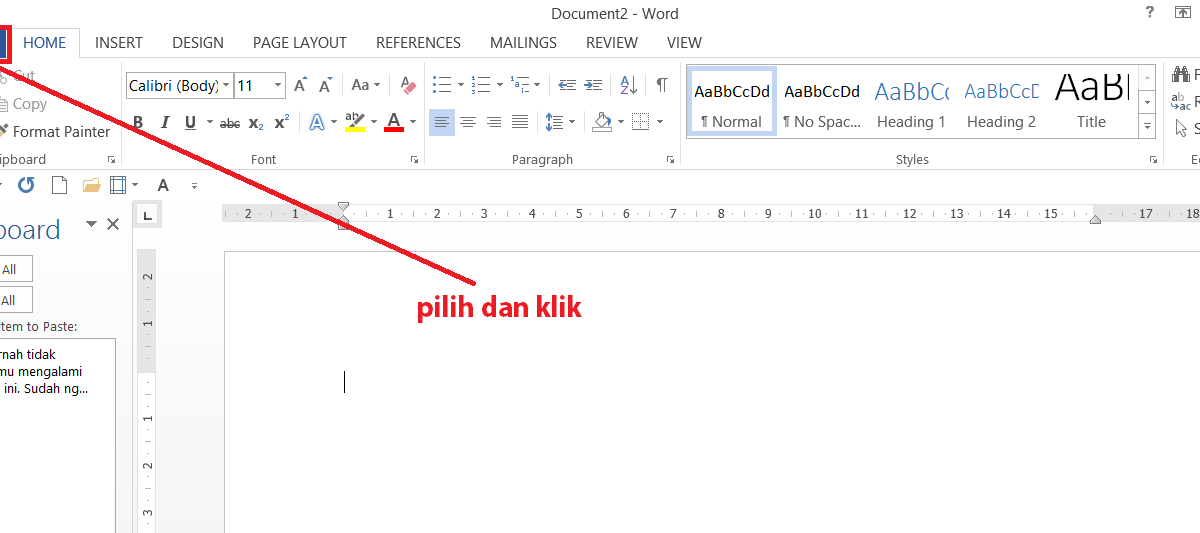Bagi mereka yang bekerja dengan file Excel dan Word, kehilangan pekerjaan yang sudah dilakukan bisa menjadi mimpi buruk. Terkadang, Anda menemukan diri Anda berjuang mengembalikan file yang belum disimpan, atau yang sudah disimpan tetapi tidak dapat ditemukan atau rusak. Namun, jangan khawatir karena artikel ini akan memberikan tips dan trik untuk mengembalikan file Excel dan Word yang hilang atau rusak.
Cara Mengembalikan Data Yang Hilang Di Microsoft Excel
Jika Anda sedang mengerjakan file Excel dan tiba-tiba data di dalamnya hilang, jangan panik. Ada beberapa cara untuk mengembalikan data yang hilang di Microsoft Excel.
Cara 1: Gunakan Tombol Undo
Tombol Undo sangat berguna ketika Anda mengedit file Excel. Dengan menekan Ctrl + Z / Command + Z, Anda dapat dengan mudah mengembalikan perubahan terakhir yang Anda buat dalam file. Setiap kali Anda menekan tombol tersebut, Excel akan menghapus perubahan terakhir dan mengembalikan file ke kondisi sebelumnya.
Cara 2: Gunakan Fitur AutoRecover
Jika file Excel yang Anda buat tiba-tiba mati karena komputer Anda crash, atau jika Anda menutup file tanpa sengaja sebelum menyimpan perubahan terbaru, ada fitur yang disebut AutoRecover yang dapat membantu Anda mengembalikan file Excel.
Cara 3: Gunakan Fitur Recover Unsaved Workbooks
Selain fitur AutoRecover, ada juga fitur yang disebut Recover Unsaved Workbooks yang dapat membantu Anda mengembalikan file Excel yang belum disimpan. Fitur ini akan memeriksa semua file Excel yang belum disimpan dan memungkinkan Anda untuk memulihkan file yang hilang.
Cara Mengembalikan File yang Belum Tersimpan di Microsoft Word
Ini mungkin terjadi pada siapa saja: Anda menghabiskan waktu berjam-jam membuat dokumen penting di Microsoft Word, tetapi kemudian berhenti sebelum Anda dapat menyimpan pekerjaan Anda. Anda mungkin kehilangan dokumen dan khawatir akan kehilangan semua pekerjaan yang telah Anda lakukan. Berikut ini adalah beberapa cara untuk mengembalikan file yang belum tersimpan di Microsoft Word.
Cara 1: Gunakan Tombol Undo
Anda dapat menggunakan tombol Undo untuk mengembalikan perubahan terakhir yang telah Anda buat pada dokumen. Ini adalah cara termudah untuk mengembalikan file yang belum disimpan di Microsoft Word.
Cara 2: Gunakan Fitur Recover Unsaved Documents
Fitur Recover Unsaved Documents adalah cara lain untuk mengembalikan file yang belum tersimpan di Microsoft Word. Untuk menggunakannya, ikuti langkah-langkah berikut:
- Buka Microsoft Word
- Klik “File” dan pilih “Open”
- Klik “Recover Unsaved Documents”
- Pilih dokumen yang ingin Anda pulihkan dan klik “Open”
FAQ
Pertanyaan 1: Apa yang harus saya lakukan jika file Excel atau Word saya rusak?
Jawaban: Ada beberapa cara untuk memperbaiki file Excel atau Word yang rusak. Yang pertama adalah menggunakan fitur Repair File yang sudah disediakan Microsoft Excel atau Word. Selain itu, Anda juga dapat mencoba untuk membuka file di program Office yang berbeda atau mengkonversi file ke format yang berbeda seperti PDF.
Pertanyaan 2: Bagaimana saya bisa menghindari kehilangan file Excel atau Word?
Jawaban: Ada beberapa langkah yang dapat Anda ambil untuk menghindari kehilangan file Excel atau Word:
- Simpan file secara teratur dengan menekan Ctrl + S / Command + S
- Backup file Anda secara teratur dengan menyalin file ke drive eksternal atau mengunggahnya ke cloud storage
- Jangan mengedit file saat komputer Anda terhubung ke jaringan WiFi publik
- Pastikan komputer Anda aman dari virus atau malware dengan menginstal antivirus
Video Tutorial: Cara Mengembalikan File Excel yang Belum Tersimpan
Dengan menjalankan beberapa cara di atas, Anda dapat mengembalikan file Excel dan Word yang hilang atau rusak dengan mudah. Selalu ingat untuk selalu menyimpan file Anda secara teratur dan membuat backup untuk menghindari kehilangan pekerjaan yang berharga.