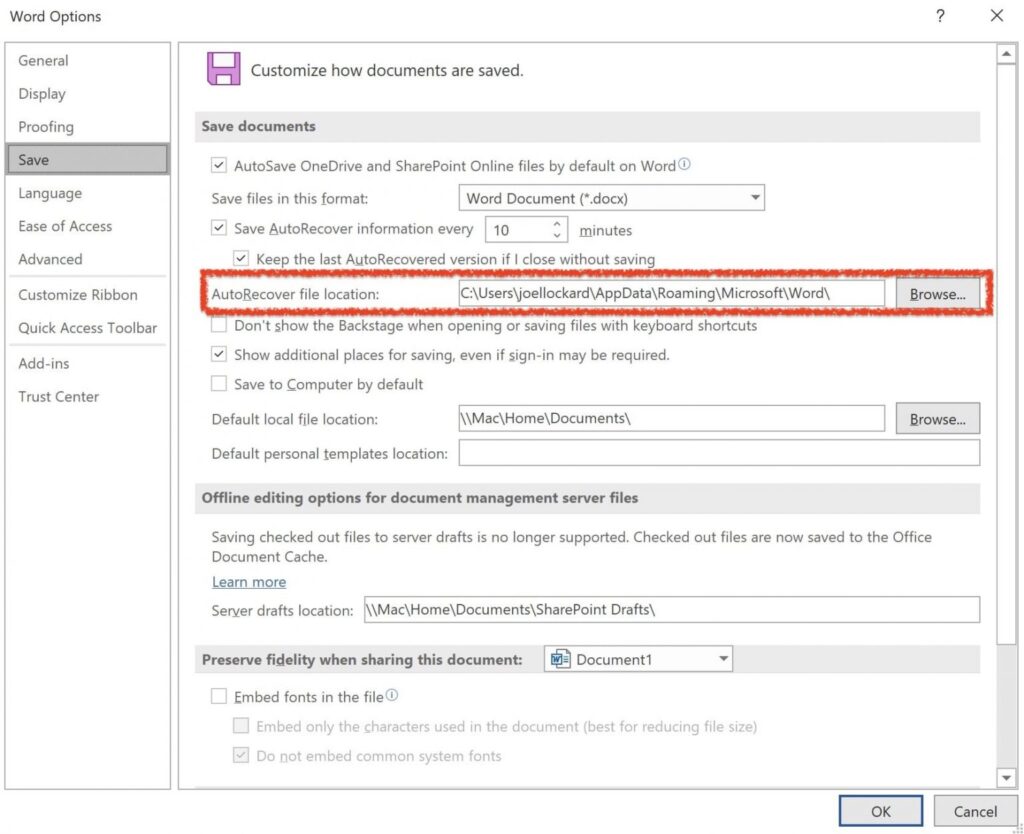Jika Anda pernah kehilangan data penting di komputer atau laptop, mungkin Anda sudah mengalami perasaan panik dan cemas. Kehilangan data, terutama data Excel yang sudah disimpan, bisa menjadi masalah yang sangat besar. Namun, jangan khawatir karena ada beberapa cara yang bisa membantu Anda mengembalikan file Excel yang telah hilang. Dalam artikel ini, kita akan membahas cara-cara yang dapat dilakukan untuk mengembalikan file Excel yang hilang atau terhapus.
Cara Mengembalikan Data Excel Yang Tertimpa
Ketika kita bekerja dengan file Excel, terkadang kita dapat menimpa file yang sudah ada dengan file lain. Ini mungkin disebabkan oleh kesalahan pada saat menyimpan file atau karena proses copy-paste yang dilakukan secara tidak sengaja. Namun, tidak perlu panik jika hal ini terjadi karena ada beberapa cara untuk mengembalikan file Excel yang tertimpa. Berikut adalah beberapa caranya:
-
Gunakan Fitur AutoRecover di Excel
Saat bekerja dengan Excel, Anda dapat mengaktifkan fitur AutoRecover yang dapat membantu Anda mengembalikan file yang tertimpa atau hilang karena berbagai alasan. Fitur ini secara otomatis menyimpan salinan file Excel setiap beberapa menit. Jika terjadi masalah pada file yang sedang Anda kerjakan, Anda dapat memulihkan salinan terakhir dari file Excel dengan menggunakan fitur AutoRecover.
-
Gunakan File History di Windows
Windows memiliki fitur File History yang dapat membantu Anda mengembalikan file Excel yang tertimpa atau hilang. Fitur ini secara otomatis melakukan backup file Excel Anda setiap kali ada perubahan pada file tersebut. Jika terjadi masalah pada file Excel, Anda dapat memulihkan versi sebelumnya dari file Excel menggunakan fitur File History.
-
Gunakan Recuva untuk Mengembalikan File yang Dihapus
Jika file Excel Anda telah dihapus, Anda dapat menggunakan software recovery tertentu untuk membantu memulihkan file Excel tersebut. Salah satu software recovery yang dapat digunakan adalah Recuva. Dengan menggunakan software ini, Anda dapat memulihkan file Excel yang dihapus dengan mudah.
Cara Mengembalikan File Excel Yang Sudah Di Save
Saat bekerja dengan Excel, terkadang file Excel yang telah disimpan dapat rusak atau hilang karena berbagai alasan. Jika hal ini terjadi, jangan khawatir karena ada beberapa cara yang dapat dilakukan untuk mengembalikan file Excel yang sudah disimpan. Berikut adalah beberapa caranya:
-
Gunakan Fitur AutoRecover di Excel
Saat kita bekerja dengan Excel, kita bisa mengaktifkan fitur AutoRecover yang dapat membantu kita mengembalikan file yang telah disimpan. Fitur ini secara otomatis menyimpan salinan file Excel setiap beberapa menit. Jika terjadi masalah dengan file yang sedang kita kerjakan, kita dapat memulihkan salinan terakhir dari file Excel yang telah disimpan dengan menggunakan fitur AutoRecover.
-
Gunakan Fitur Restore Previous Version di Windows
Jika file Excel yang telah disimpan rusak atau hilang, kita dapat menggunakan fitur Restore Previous Version di Windows. Fitur ini secara otomatis menyimpan versi terbaru dari file Excel Anda. Jika terjadi masalah dengan file Excel yang Anda kerjakan, Anda dapat memulihkan versi sebelumnya dari file Excel dengan menggunakan fitur ini. Namun, fitur ini hanya dapat digunakan jika Anda sudah mengaktifkan System Protection di Windows.
FAQ tentang Mengembalikan File Excel
Pertanyaan 1: Apa yang harus dilakukan saat file Excel yang telah disimpan rusak atau hilang?
Jawaban: Jika file Excel yang telah disimpan rusak atau hilang, Anda bisa mencoba beberapa cara yang telah dijelaskan di atas untuk mengembalikannya. Salah satu cara yang bisa dilakukan adalah dengan mengaktifkan fitur AutoRecover di Excel atau fitur File History di Windows. Jika cara tersebut tidak berhasil, Anda bisa mencoba menggunakan software recovery seperti Recuva untuk mengembalikan file Excel yang hilang atau rusak. Selain itu, Anda juga bisa mencoba fitur Restore Previous Version di Windows untuk memulihkan versi sebelumnya dari file Excel.
Pertanyaan 2: Bagaimana cara mengaktifkan fitur AutoRecover di Excel?
Jawaban: Untuk mengaktifkan fitur AutoRecover di Excel, Anda dapat mengikuti langkah-langkah berikut:
- Buka Microsoft Excel dan buka file yang ingin Anda kerjakan.
- Pada menu File, klik Options.
- Pada jendela Excel Options, klik Save.
- Centang kotak Save AutoRecover information every X minutes.
- Tentukan waktu interval penyimpanan salinan AutoRecover.
- Klik OK untuk menyimpan pengaturan.
Dengan mengaktifkan fitur AutoRecover, Excel akan secara otomatis menyimpan salinan file setiap beberapa menit, sehingga memudahkan Anda dalam mengembalikan file Excel yang hilang atau rusak.
Video Tutorial: Cara Mengembalikan File Excel yang Hilang atau Rusak
Berikut adalah video tutorial yang dapat Anda gunakan sebagai panduan dalam mengembalikan file Excel yang hilang atau rusak.