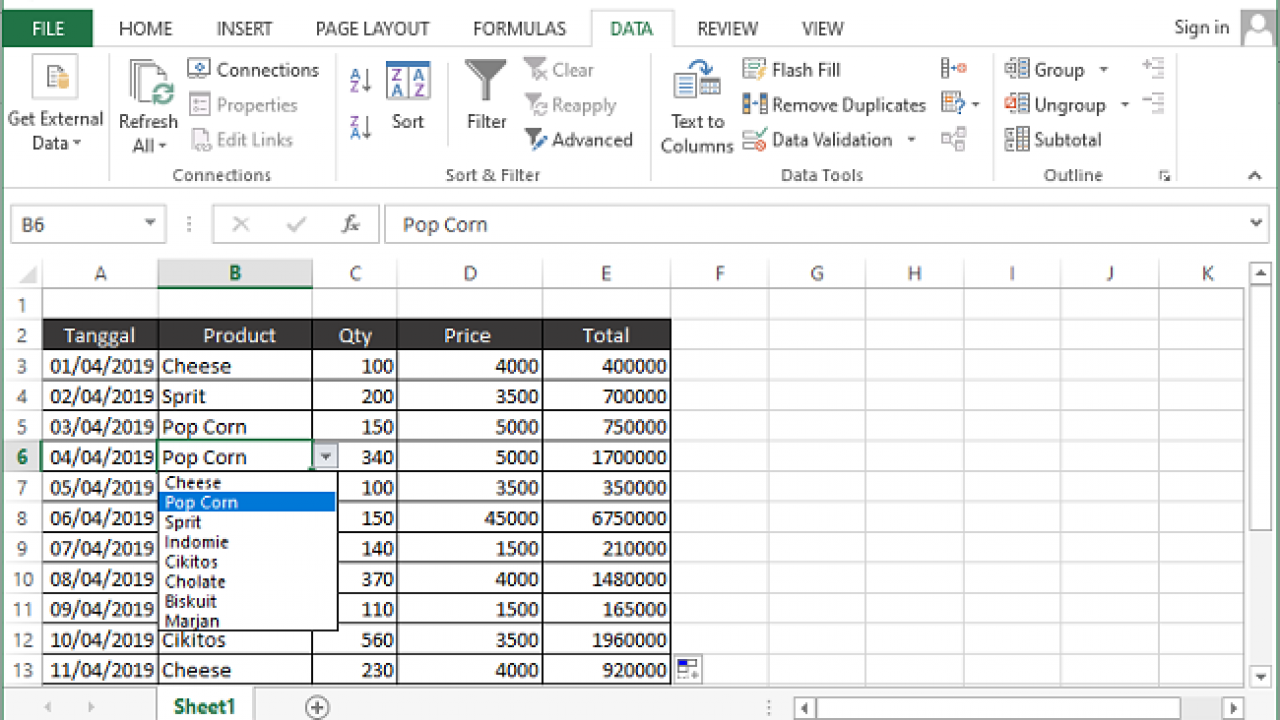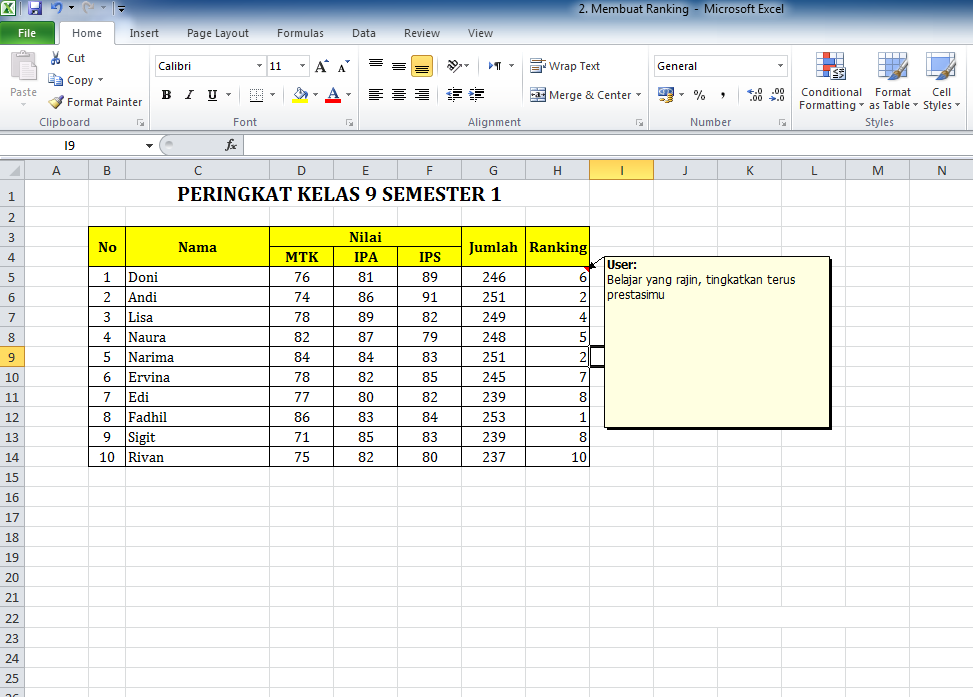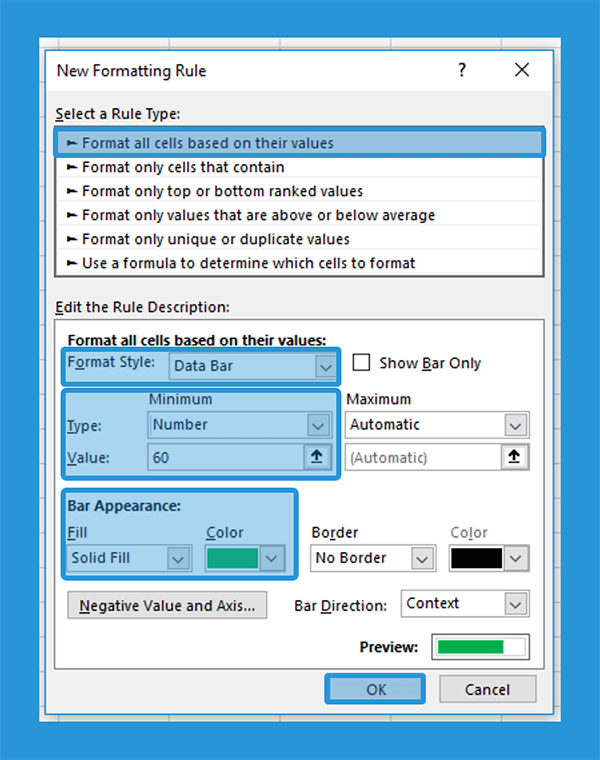Microsoft Excel adalah salah satu aplikasi produktivitas yang populer digunakan oleh banyak orang, khususnya di dunia bisnis. Dalam penggunaannya, Excel menawarkan banyak fitur dan kemampuan yang sangat berguna untuk membantu pengguna dalam mengatur, menganalisis, dan mengolah data. Namun, karena kompleksitasnya, Excel dapat menjadi sedikit rumit bagi pengguna yang baru memulai atau yang belum terbiasa dengan perangkat lunak ini.
Cara Mengurutkan Data di Excel (Sorting Data)
Salah satu fitur terpenting dari Excel adalah kemampuannya untuk mengurutkan data. Dengan mengurutkan data, kita dapat dengan mudah menemukan nilai tertinggi, terendah, atau rata-rata dari kumpulan data yang besar. Nah, berikut ini adalah cara mengurutkan data di Excel:
- Pertama, pastikan bahwa data yang ingin diurutkan sudah dipilih. Anda dapat memilih seluruh data dengan menekan tombol Ctrl+A pada keyboard, atau memilih sel tertentu yang ingin diurutkan secara spesifik.
- Kemudian, pilih menu “Data” lalu klik “Sort”.
- Jendela “Sort” akan muncul, dan di sini Anda dapat menentukan kriteria pengurutan dengan memilih kolom yang ingin diurutkan, jenis pengurutan (dari yang terbesar ke yang terkecil atau sebaliknya), dan jenis data (angka atau teks).
- Setelah menentukan pengaturan tersebut, klik OK. Excel akan mengurutkan data sesuai dengan kriteria yang Anda tetapkan.
Cara Menghapus Baris atau Kolom di Excel
Selain mengurutkan data, Excel juga memungkinkan pengguna untuk menghapus baris atau kolom yang tidak diinginkan. Cara ini sangat berguna dalam menghilangkan data yang salah atau tidak relevan, atau untuk merapikan tampilan spreadsheet kita. Berikut ini adalah cara menghapus baris atau kolom di Excel:
- Tentukan baris atau kolom yang ingin dihapus. Anda dapat melakukan ini dengan menseleksi (klik) baris atau kolom yang ingin dihapus. Jika ingin menghapus beberapa baris atau kolom sekaligus, tahan tombol Shift atau Ctrl pada keyboard dan lakukan pemilihan.
- Klik kanan pada baris atau kolom yang telah dipilih, dan pilih “Hapus” pada menu konteks yang muncul.
- Akan muncul dialog konfirmasi yang meminta Anda untuk memilih apakah ingin menghapus baris atau kolom tersebut secara sepenuhnya, atau hanya menghapus data saja. Tentukan opsi yang diinginkan, kemudian klik OK.
- Baris atau kolom yang dipilih akan dihapus dari spreadsheet Anda.
Cara Membuat Dropdown List di Excel dengan Mudah dan Cepat
Dropdown list merupakan elemen penting dalam Excel karena memungkinkan pengguna untuk memilih nilai pada spreadsheet yang telah ditetapkan terlebih dahulu. Berikut ini adalah cara membuat dropdown list di Excel:
- Buatlah daftar nilai (angka atau teks) pada sel-sel yang berdekatan. Misalnya, jika Anda ingin membuat dropdown list untuk memilih produk, maka Anda dapat membuat daftar nama-nama produk pada kolom yang sama atau kolom yang berdekatan.
- Pilih sel yang akan dijadikan dropdown list, lalu klik “Validasi Data” pada menu “Data”.
- Pada jendela “Validasi Data”, pilih “List” pada opsi “Allow”, lalu tentukan sumber datanya dengan mengeklik tombol “Source”.
- Masukkan rentang yang meliputi nilai-nilai daftar yang telah dibuat sebelumnya, kemudian tekan OK.
- Dropdown list telah berhasil dibuat pada sel yang Anda pilih. Selanjutnya, Anda dapat memilih nilai yang ada pada dropdown list tersebut.
Cara Memberi Indikator Warna pada Cell di Excel (Otomatis)
Excel menawarkan opsi untuk memberikan indikator warna pada cell dengan mudah. Hal ini sangat berguna bagi pengguna yang ingin membedakan atau membedakan nilai berdasarkan kriteria tertentu. Berikut ini adalah cara memberi indikator warna pada sel di Excel secara otomatis:
- Pertama-tama, pilihlah sel atau sel-sel yang ingin diberi indikator warna.
- Klik pada opsi “Conditional Formatting” pada menu “Home”.
- Pada jendela “Conditional Formatting”, pilih opsi “Highlight Cell Rules” kemudian pilih “A Blank Cell”.
- Pilih jenis pengisian atau warna yang ingin Anda berikan dengan mengklik opsi yang tersedia.
- Setelah memilihnya, klik OK untuk menyetel pengaturan.
- Excel akan menerapkan warna pada sel secara otomatis berdasarkan kriteria yang telah diterapkan.
FAQs
1. Bagaimana cara memasukkan komentar pada sel di Excel?
Cara memasukkan komentar pada sel di Excel sangat mudah. Berikut langkah-langkahnya:
- Pilih sel yang ingin Anda komentari.
- Klik kanan pada sel tersebut, dan pilih “Insert Comment” dalam menu popup.
- Tulis komentar Anda pada jendela yang muncul, kemudian tekan Enter pada keyboard.
- Komentar tersebut akan ditampilkan pada sel yang dipilih, dan kursor akan berada pada sel tersebut ketika Anda mengarahkan kursor pada sel tersebut.
2. Bagaimana cara menampilkan grafik pada Excel?
Excel menawarkan berbagai jenis grafik untuk membantu pengguna memvisualisasikan data. Berikut ini adalah cara menampilkan grafik pada Excel:
- Pilih data yang ingin Anda visualisasikan dalam bentuk grafik. Jika Anda ingin memvisualisasikan seluruh daftar, maka pilihlah seluruh data dengan menekan tombol Ctrl + A pada keyboard.
- Tekan kombinasi tombol Alt + F1 pada keyboard. Excel akan menampilkan grafik default pada worksheet aktif.
- Jika Anda ingin menyesuaikan atau mengubah jenis grafik, pilih grafik yang telah muncul kemudian pilih “Design” pada ribbon Excel.
- Pilih jenis grafik yang diinginkan dan gunakan menu “Design” untuk menyesuaikan penampilan grafik sesuai kebutuhan Anda.
Excel menawarkan banyak kemampuan dan fitur yang sangat berguna bagi para pengguna dalam mengatur, menganalisis, dan mengolah data. Dengan menggunakan beberapa fitur yang telah dijelaskan di atas, Anda dapat memaksimalkan pengalaman penggunaan Excel dan memperoleh hasil yang lebih efisien dan efektif.
Sumber Gambar: