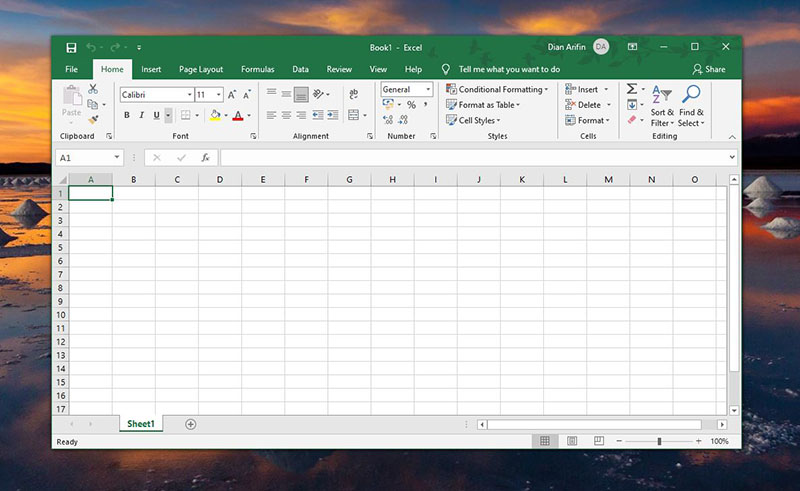Cara Mengatasi Masalah Excel yang Sering Terjadi
Excel adalah salah satu aplikasi penting dalam pengolahan data, baik itu di kantor maupun di rumah. Namun, seringkali kita mengalami masalah saat menggunakan Excel. Berikut ini adalah beberapa masalah yang sering terjadi beserta solusinya:
Excel Tidak Bisa Dibuka
Solusi:
1. Restart Komputer
Jika Excel tidak dapat dibuka, pertama-tama, cobalah untuk merestart komputer Anda. Hal ini bisa membantu untuk memperbaiki beberapa masalah yang mungkin terjadi pada komputer Anda.
2. Aktifkan Office Diagnostics
Jika restart komputer tidak berhasil memperbaiki masalah, cobalah untuk mengaktifkan Office Diagnostics. Office Diagnostics adalah fitur yang memungkinkan Anda untuk memperbaiki masalah pada aplikasi Office, termasuk Excel.
Untuk mengaktifkan Office Diagnostics, buka Excel dan klik File > Opsi > Resources > About > Pilih “Diagnose” > Klik “Continue”.
3. Perbaiki Instalasi Office
Jika kedua solusi di atas masih tidak berhasil memperbaiki masalah Excel, Anda mungkin perlu memperbaiki instalasi Office. Untuk melakukan hal ini, buka Control Panel > Uninstall a program > Klik kanan pada Microsoft Office > Pilih “Change” > Pilih “Quick repair” atau “Online repair”.
Cara Mengembalikan File Excel yang Belum Tersimpan
Solusi:
1. Gunakan AutoRecover
AutoRecover adalah fitur Excel yang secara otomatis menyimpan salinan file Anda ketika Excel menutup secara tidak terduga atau ketika jaringan Anda terputus. Untuk menggunakan fitur AutoRecover, buka Excel dan klik File > Opsi > Save. Pastikan opsi “Save AutoRecover information every” diatur pada nilai yang sesuai.
2. Gunakan File Recovery
Jika AutoRecover tidak berhasil mengembalikan file Excel yang belum tersimpan, Anda dapat mencoba menggunakan fitur File Recovery. Fitur ini akan mencari file Excel yang sudah pernah disimpan di komputer Anda dan mencoba untuk mengembalikannya.
Untuk menggunakan fitur File Recovery, buka Excel dan klik File > Info > Manage Workbook (di bawah “Versions”) > Recover Unsaved Workbooks. Setelah itu, Excel akan mencari file Excel yang belum tersimpan.
FAQ:
1. Bagaimana cara mengatasi Excel yang lambat?
Jawaban: Untuk memperbaiki Excel yang lambat, cobalah untuk menghapus sel yang tidak digunakan atau menggunakan filter untuk memfilter data yang besar. Selain itu, pastikan komputer Anda memiliki spesifikasi yang cukup untuk menjalankan aplikasi Office.
2. Bagaimana cara mengatasi kerusakan pada file Excel?
Jawaban: Untuk mengatasi kerusakan pada file Excel, cobalah untuk menjalankan fitur Office Diagnostics atau perbaiki instalasi Office seperti yang dijelaskan sebelumnya. Jika itu tidak berhasil, Anda dapat mencoba untuk mengonversi file Excel ke format lain seperti CSV atau XML.