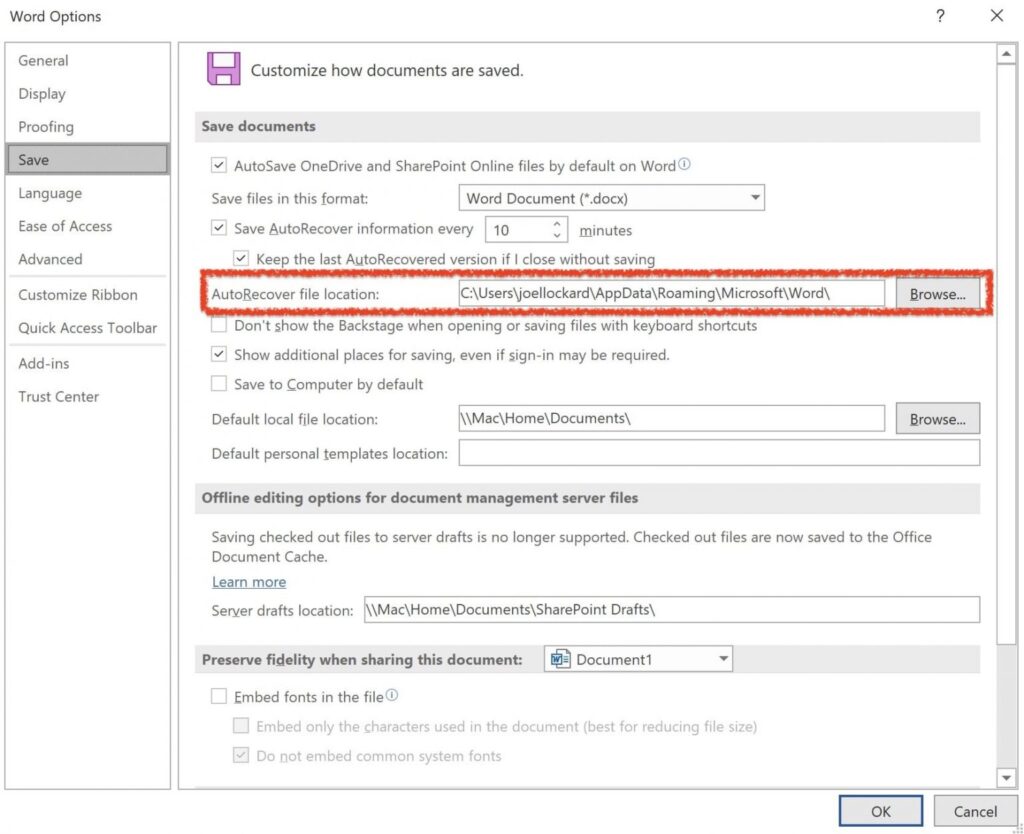Apakah Anda pernah mengalami kehilangan file Excel yang belum tersimpan atau tertimpa oleh file lain? Hal ini dapat menyebabkan kepanikan karena dokumen yang hilang mungkin mengandung informasi yang sangat penting. Namun, jangan khawatir! Ada beberapa cara untuk mengembalikan file Excel yang hilang atau tertimpa.
Cara Mengembalikan File Excel yang Belum Tersimpan
Jika Anda memiliki dokumen Excel yang belum tersimpan dan komputer tiba-tiba mati atau dihapus secara tidak sengaja, Anda mungkin merasa putus asa dan berpikir bahwa dokumen tersebut hilang selamanya. Namun, jangan khawatir, Anda dapat mengembalikan dokumen tersebut dengan mudah dengan mengikuti langkah-langkah berikut:
- Pertama, pastikan bahwa Anda tidak menyimpan dokumen tersebut setelah itu hilang. Jika Anda menyimpan atau menutup file tersebut, maka kemungkinan besar Anda tidak akan dapat mengembalikannya.
- Buka program Microsoft Excel dan pilih “File” di menu utama. Pilih “Open Other Workbooks” dan pilih “Recover Unsaved Workbooks”.
- Akan muncul jendela “Open” yang menampilkan file yang belum disimpan. Cari dan pilih file yang ingin Anda pulihkan.
- Jika dokumen tersebut tidak muncul di sana, Anda dapat menemukannya di folder temp. Untuk menemukannya, buka File Explorer dan ketikkan “%temp%” di bilah alamat. Cari folder dengan nama “Excel” dan buka folder “XLSTART”. Di sinilah Anda akan menemukan dokumen yang hilang.
- Setelah menemukan dokumen, Anda dapat menyimpannya dengan cara biasa.
Dengan mengikuti langkah-langkah di atas, Anda dapat dengan mudah mengembalikan dokumen Excel yang belum tersimpan dan menghindari kepanikan yang tidak perlu.
Cara Mengembalikan File Excel yang Tertimpa
Salah satu masalah umum ketika bekerja dengan dokumen Excel adalah mengalami file yang tertimpa, yang membuat data Anda hilang atau rusak. Berikut adalah beberapa cara untuk mengembalikan dokumen Excel yang tertimpa:
- Pertama, cobalah untuk menggunakan fitur AutoRecover di Excel. Buka program Excel dan pilih “File” di menu utama. Pilih “Open Other Workbooks” dan pilih “Recover Unsaved Workbooks”. Akan muncul jendela “Open” yang menampilkan file yang belum disimpan. Cari dan pilih file yang ingin Anda pulihkan.
- Jika metode pertama tidak berhasil, Anda dapat mencoba mengembalikan file dengan menggunakan fitur “Versions” di Excel. Buka dokumen Excel yang terakhir disimpan dan pilih “File” di menu utama. Pilih “Versions” dan pilih versi dokumen yang ingin Anda pulihkan.
- Jika Anda masih tidak dapat mengembalikan dokumen tersebut, ada beberapa software recovery file yang dapat Anda gunakan, seperti Recuva atau EaseUS Data Recovery Wizard. Software ini akan memindai komputer Anda untuk mencari dokumen yang hilang atau tertimpa dan memulihkannya.
Dengan mengikuti beberapa cara tersebut, Anda dapat mengembalikan dokumen Excel yang tertimpa dan memulihkan data penting Anda.
Frequently Asked Questions (FAQ)
1. Apakah ada cara lain untuk mengembalikan dokumen Excel yang hilang?
Selain menggunakan fitur AutoRecover atau Versions di Excel, Anda juga dapat mencoba mencari dokumen tersebut di folder temp atau menggunakan software recovery file seperti Recuva atau EaseUS Data Recovery Wizard.
2. Apakah saya dapat mencegah kehilangan dokumen Excel di masa depan?
Tentu saja! Ada beberapa tindakan yang dapat Anda lakukan untuk mencegah kehilangan dokumen Excel:
- Menyimpan dokumen Anda secara teratur untuk menghindari kehilangan data.
- Menggunakan fitur AutoSave dan AutoRecover di Excel untuk memastikan bahwa dokumen selalu disimpan secara otomatis.
- Menyalin dokumen Anda ke drive eksternal atau cloud storage untuk membuat cadangan data.
- Mengamankan dokumen dengan password atau memberikan hak akses pengguna tertentu untuk memastikan bahwa data Anda aman dan terlindungi dari akses yang tidak sah.
Dalam video di atas, Anda dapat melihat dengan lebih jelas langkah-langkah yang harus Anda ikuti untuk mengembalikan dokumen Excel yang belum tersimpan.