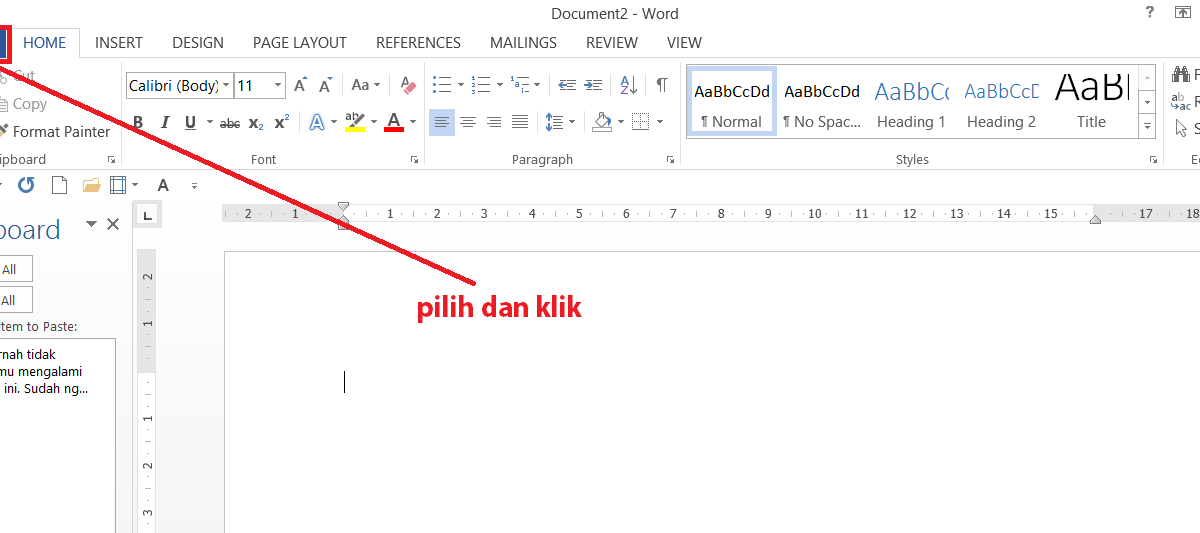Sebuah kesalahan yang sering terjadi di dalam aktivitas kerja komputer adalah ketika kita tidak menyimpan perubahan pada file yang telah kita edit. Tentu saja hal ini sangat mengganggu jika file yang belum tersimpan adalah file yang penting dan tidak bisa kita ulang dari awal lagi. Kali ini, kami akan memberikan panduan tentang cara mengembalikan file yang belum tersimpan pada Microsoft Word maupun Excel.
Bagaimana Cara Mengembalikan File yang Belum Tersimpan pada Microsoft Word?
Ketika kita sedang bekerja di dalam Microsoft Word, ada kalanya kita lupa menyimpan dokumen yang sedang kita edit. Nah, jika hal ini terjadi, jangan panik dulu. Ada beberapa cara yang dapat dilakukan untuk mengembalikan file Word yang belum tersimpan tersebut.
1. Cari File Backup
Masing-masing versi Microsoft Word menyediakan fitur autosave, dimana setiap perubahan yang dilakukan pada dokumen akan secara otomatis tersimpan setiap beberapa menit. Nah, Anda dapat mencari file backup tersebut dengan beberapa cara:
- Melalui tombol “File” -> “Info” -> “File Versions” -> “Recover Unsaved Documents” -> “Open”
- Cari file dengan ekstensi .asd, .wbk, atau .tmp pada folder File AutoRecover di dalam Dokumen. Berikut lokasi standar folder tersebut pada sistem operasi Windows:
- Windows 7: C:\Users\username\AppData\Roaming\Microsoft\Word
- Windows 8: C:\Users\username\Documents\My Data Sources
- Windows 10: C:\Users\username\AppData\Local\Microsoft\Office\16.0\Word\
2. Gunakan Fitur “Recover Unsaved Documents”
Jika cara pertama tidak berhasil, tidak perlu khawatir. Anda dapat menggunakan fitur “Recover Unsaved Documents” yang disediakan oleh Microsoft Word. Langkah-langkah yang harus dilakukan sebagai berikut:
- Buka Microsoft Word
- Pilih tab “File” -> “Info” -> “Manage Document” -> “Recover Unsaved Documents”
- Pilih file Word yang ingin dikembalikan dan klik “Open”
- Selanjutnya, simpan file tersebut dengan menggunakan tombol “Save As”
Bagaimana Cara Mengembalikan File Excel Yang Sudah Di Save?
Sama dengan Microsoft Word, MS Excel juga memiliki fitur autosave yang dapat digunakan untuk mengembalikan file yang sudah disimpan, namun berada pada versi sebelumnya. Berikut adalah cara mengembalikan file Excel:
1. Cari Versi Sebelumnya pada Fitur Autosave
Jika Anda belum menutup aplikasi Excel, bisa langsung melakukan langkah-langkah berikut:
- Pilih tab “File” -> “Versions” -> “Recover Unsaved Workbooks”
- Klik file excel yang ingin dikembalikan dan pilih “Open”
- Selanjutnya, simpan file tersebut dengan menggunakan tombol “Save As”
Jika Anda sudah menutup Excel, maka Anda harus:
- Buka Microsoft Excel dan buat lembar kerja baru
- Pilih tab “File” -> “Info” -> “Manage Workbook” -> “Recover Unsaved Workbooks”
- Pilih file yang ingin dikembalikan dan klik “Open”
- Arahkan kursor ke bagian sudut kanan atas jendela Excel dan pilih “Save As” untuk menyimpan file.
FAQ (Frequently Asked Questions)
1. Apakah fitur autosave disertakan dalam setiap versi Microsoft Word dan Excel?
Ya, semua versi Microsoft Word dan Excel memiliki fitur autosave yang berguna untuk menyimpan setiap perubahan yang telah dilakukan pada file secara otomatis.
2. Apa yang harus dilakukan jika file yang hilang tidak dapat ditemukan pada folder File AutoRecover?
Jika file yang hilang tidak dapat ditemukan di folder File AutoRecover, maka Anda dapat mencoba untuk mencari file temp (.tmp) atau salinan file yang diambil oleh sistem operasi. Di Windows, file-file tersebut biasanya disimpan di Folder Temporary Internet Files atau Recent Documents. Selain itu, Anda juga dapat menggunakan program PC Inspector File Recovery atau Recuva untuk mencari file yang dihapus atau hilang di dalam komputer.