Kadang-kadang kita lupa untuk menyimpan file excel atau word kita ketika sedang bekerja. Hal ini tentunya menyebalkan jika file yang kita kerjakan lama hilang karena belum disimpan atau kerusakan file saat di save. Namun, jangan khawatir karena ada beberapa cara untuk mengembalikan file yang belum tersimpan dengan mudah.
 Cara Mengembalikan File yang Belum Tersimpan di Microsoft Word
Cara Mengembalikan File yang Belum Tersimpan di Microsoft Word
Jika Anda lupa untuk menyimpan file Word sebelum menutupnya, kemungkinan besar file tersebut masih dapat dipulihkan. Tapi bagaimana cara mengembalikan file yang belum tersimpan di Microsoft Word?
Pertama-tama, pergi ke menu “File” dan pilih “Info”. Di bawah “Manajemen Versi”, klik “Pulihkan Dokumen Yang Tidak Disimpan”
Jika opsi tersebut tidak tersedia, Anda juga bisa mencoba cara lain yaitu dengan mencari file autosave dari Word. Autosave adalah fitur Microsoft Office yang secara otomatis menyimpan file yang belum disimpan sehingga Anda dapat memulihkannya dengan mudah. Untuk menemukan file autosave di Word, coba ikuti langkah-langkah berikut:
- Buka Word dan buat dokumen baru
- Setelah mengetik, Anda akan melihat menu “File”. Klik menu tersebut untuk melihat daftar opsi lain. Di daftar opsi tersebut, klik “Info” untuk melihat opsi rincian Word dan dokumen Anda.
- Jika ada file autosave yang disimpan, file tersebut akan muncul di daftar “File yang Mungkin Hilang”. Klik file tersebut untuk membukanya. Jika file tidak muncul di daftar ini, kemungkinan besar file tersebut tidak dapat dipulihkan.
 Cara Mengembalikan Dokumen Excel Yang Belum Tersimpan
Cara Mengembalikan Dokumen Excel Yang Belum Tersimpan
Jika Anda melupakan menyimpan file Excel Anda, jangan panik. Ada cara mudah untuk mengembalikan file yang belum tersimpan di Excel. Salah satunya adalah dengan mencari versi draft dari file yang belum tersimpan. Berikut langkah-langkahnya:
- Di jendela Excel, klik tab “File”. Kemudian klik opsi “Buka”.
- Klik pada “Pencarian Pencarian”, dan pilih “Recent Documents” pada bilah sisi kiri.
- Carilah dokumen Anda pada daftar recent documents. Untuk menemukan versi non-disimpan dari file, sorot dokumen yang ingin Anda buka dari daftar tersebut, dan klik tombol “Rescue Unsaved Workbook”.
Jika opsi “Rescue Unsave Workbook” tidak muncul, carilah folder autosave Excel Anda secara manual dengan menjalankan pencarian di Windows Explorer. Pastikan untuk mengetik nama file menggunakan format yang benar sehingga mudah untuk ditemukan.
 Cara Mengembalikan Dokumen Excel Yang Belum Tersimpan
Cara Mengembalikan Dokumen Excel Yang Belum Tersimpan
Jika metode di atas tidak berhasil, Anda masih memiliki beberapa pilihan lain yang bisa digunakan untuk mengembalikan file Excel yang tidak disimpan. Berikut adalah beberapa cara lain yang bisa Anda coba:
- Aktifkan Autorecovery. Autorecovery adalah fitur Excel yang secara otomatis menyimpan file Anda setiap beberapa menit. Jadi jika Anda lupa untuk save, ada kemungkinan besar bahwa file tersebut tersimpan di tempat yang tidak Anda ketahui. Untuk mengecek dan mengaktifkan Autorecovery, ikuti langkah-langkah berikut:
- Pilih tab “File” di jendela Excel dan klik opsi “Options”.
- Pilih “Save” dari menu yang muncul di sebelah kiri layar Anda.
- Temukan opsi yang berjudul “Save AutoRecovery information every X minutes” dan pastikan bahwa nilai X berada pada 1 atau lebih.
- Klik “OK” untuk menyimpan preferensi Anda.
Ketika Excel Anda mengalami crash atau ditutup secara tidak sengaja, Autorecovery akan secara otomatis memperlihatkan file terbaru yang tidak disimpan.
- Gunakan Fitur “Recover Unsaved Workbook”. Fitur “Recover Unsaved Workbook” memungkinkan Excel untuk memindai folder autosave yang terdapat dalam sistem operasi dan mengambil file terbaru yang belum disimpan. Untuk mengaktifkan fitur ini, ikuti langkah-langkah berikut:
- Di Excel, buka tab “File”.
- Pilih “Recent” dari daftar opsi.
- Klik pada “Recover Unsaved Workbooks” yang ada di bagian bawah layar Anda.
Setelah tab baru muncul, Anda akan melihat daftar file yang terdapat di folder autosave dan yang belum disimpan. Pilih file yang ingin Anda pulihkan dan klik “Open” untuk membukanya.
 Cara Mengembalikan Data Excel 2007 Yang Belum Di Save
Cara Mengembalikan Data Excel 2007 Yang Belum Di Save
Terkadang, bahkan jika Anda telah menyimpan file Excel secara teratur, Anda mungkin kehilangan pengeditan dan data jika file Anda menjadi rusak atau tidak dapat dibuka. Jika demikian, ada beberapa cara untuk mengembalikan file Excel yang rusak:
- Konversi file Excel ke format lain. Jika file Excel Anda rusak, Anda mungkin bisa menyelamatkan data Anda dengan mengubah format file menjadi format yang berbeda. Coba ubah file Excel Anda menjadi CSV atau HTML, dan lihat apakah data yang hilang dapat direstorasi.
- Gunakan fitur Open and Repair di Excel. Excel dilengkapi dengan fitur “Open and Repair” yang memungkinkan Anda untuk membuka file Excel yang rusak dan memperbaikinya. Untuk menggunakan fitur ini, ikuti langkah-langkah di bawah ini:
- Di Excel, klik “File” dan kemudian klik “Open”.
- Temukan file Excel yang rusak dan sorot file tersebut.
- Pada bagian bawah layar, klik kotak drop-down di sebelah tombol “Open”.
- Pilih opsi “Open and Repair” dari daftar.
Excel akan mencoba memperbaiki dan membuka file yang rusak. Namun, perlu diingat bahwa fitur “Open and Repair” kadang-kadang tidak dapat memperbaiki file Excel yang sangat rusak.
- Gunakan perangkat lunak pemulihan data pihak ketiga. Jika metode di atas tidak berhasil, Anda mungkin perlu menggunakan perangkat lunak pemulihan data pihak ketiga untuk mengembalikan file Excel yang rusak. Ada banyak perangkat lunak seperti ini yang tersedia di pasar, seperti Recuva atau EaseUS Data Recovery. Pilih software yang tepat dan ikuti langkah-langkahnya untuk memulihkan data Anda.
FAQ
1. Apakah file yang belum disimpan selalu dapat dipulihkan?
Ada beberapa faktor yang menentukan apakah file yang belum disimpan dapat dipulihkan atau tidak, seperti berapa lama Anda telah bekerja pada file tersebut, apakah program sudah mengalami crash, atau apakah telah terjadi kerusakan pada file yang telah disimpan. Namun, dengan beberapa metode dan teknik yang tepat, kemungkinan besar Anda masih dapat mengembalikan file yang belum disimpan di Excel atau Word.
2. Apakah ada risiko kehilangan data saat mencoba mengembalikan file yang belum disimpan?
Jika Anda mencoba untuk mengembalikan file yang belum disimpan, ada kemungkinan Anda akan kehilangan data terbaru yang telah Anda tambahkan pada file tersebut. Jadi, sebelum mencoba satu metode pemulihan apa pun, pastikan untuk mengoreksi file asli atau copy file asli ke lokasi yang berbeda. Dengan cara ini, Anda tidak akan menghasilkan kerusakan pada file yang ada dan tetap bisa memulihkan baris terbaru yang belum Anda simpan.
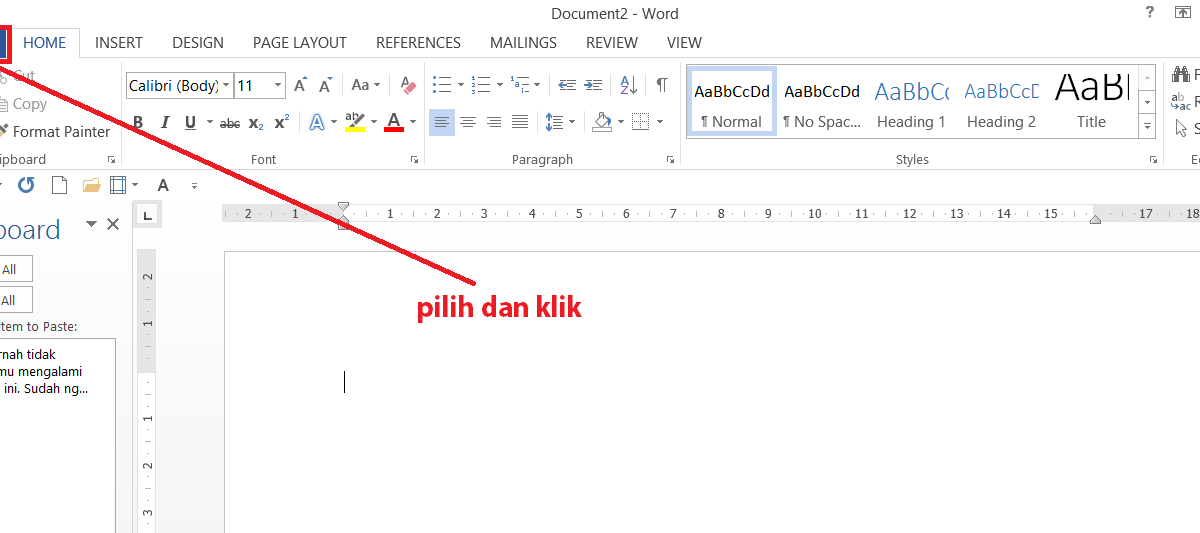 Cara Mengembalikan File yang Belum Tersimpan di Microsoft Word
Cara Mengembalikan File yang Belum Tersimpan di Microsoft Word
 Cara Mengembalikan Dokumen Excel Yang Belum Tersimpan
Cara Mengembalikan Dokumen Excel Yang Belum Tersimpan Cara Mengembalikan Dokumen Excel Yang Belum Tersimpan
Cara Mengembalikan Dokumen Excel Yang Belum Tersimpan Cara Mengembalikan Data Excel 2007 Yang Belum Di Save
Cara Mengembalikan Data Excel 2007 Yang Belum Di Save