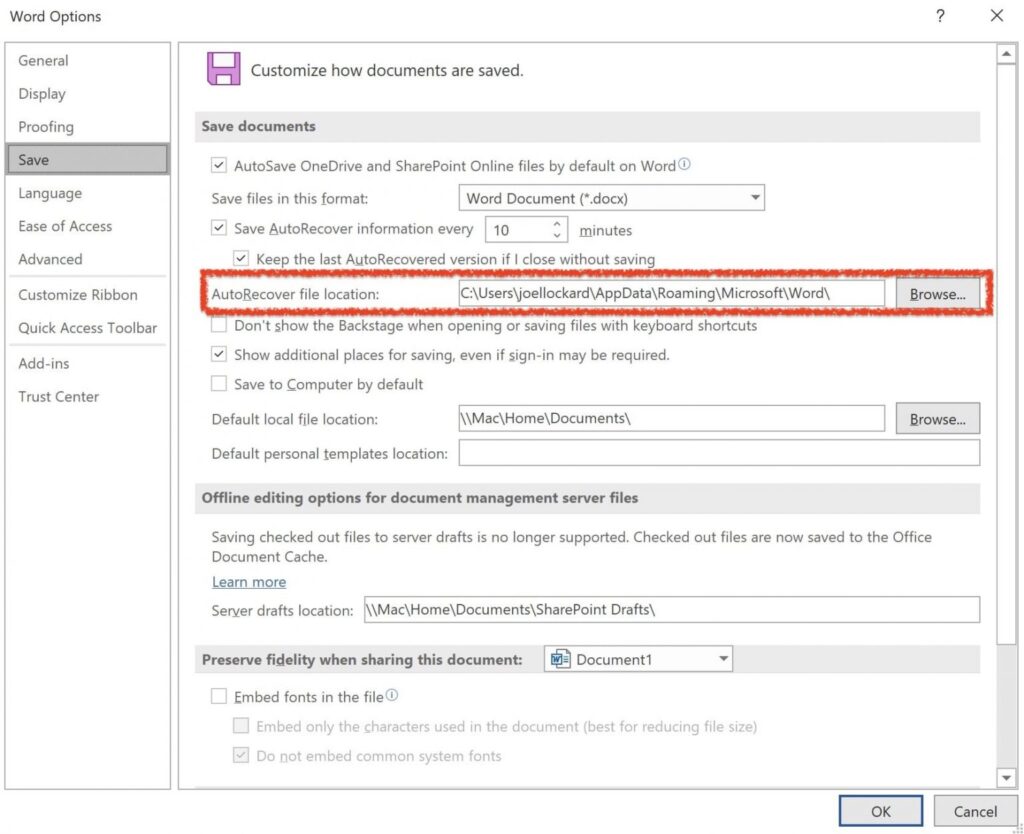Do you ever accidentally delete or forget to save an important Excel file? Don’t worry, there are ways to recover your work! Here are some tips on how to recover Excel files that haven’t been saved or have been accidentally deleted:
Cara Mengembalikan File Excel Yang Sudah Di Save : Maen HP
If you accidently save over an Excel file that you were still working on, don’t panic! You can easily recover the previous version of the file by following these steps:
- Open the Excel file you saved over.
- Click on “File” and then “Info.”
- Click on “Manage Workbook” and then “Recover Unsaved Workbooks.”
- Click on the file you want to recover, and then click “Open.”
- Your file should be restored!
It’s important to note that this method will only work if you haven’t closed Excel since saving over the file.
Cara Mengembalikan File Excel Yang Lupa Di Save
If you accidentally close an unsaved Excel file or forgot to save your work, don’t worry! Follow these steps to recover your file:
- Open Excel.
- Click on “File” and then “Info.”
- Look for the “Manage Workbook” section and click on “Recover Unsaved Workbooks.”
- Find the Excel file you are trying to recover and click “Open.”
- Your unsaved file should now be restored!
Tutorial Cara Mengembalikan File Excel Yang Hilang Di Flashdisk
If your Excel file was saved on a flash drive and is suddenly missing, follow these steps to recover it:
- Open “File Explorer” on your computer.
- Find the name of your flash drive in the left-hand sidebar and click on it.
- Look through the files on your flash drive for the Excel file you want to recover.
- If you can’t find your file, right click on the flash drive and select “Properties.”
- Select the “Previous Versions” tab and look for a version of the file that was saved before it disappeared.
- Select the version you want to restore and click “Restore.”
If none of these steps work, your Excel file may be permanently lost.
Cara Mengembalikan File Excel Yang ke Replace
Have you ever accidentally replaced a saved Excel file with a new version? Here’s how to recover the original:
- Open the Excel file you accidentally replaced.
- Click on “File” and then “Info.”
- Look for a section called “Previous Versions” and click on it.
- Select the version of the file you want to restore and click “Restore.”
- Your original file should now be restored!
FAQ
1. Can I recover an Excel file that I deleted?
Yes, you can recover a deleted Excel file. First, check your computer’s recycle bin to see if the file is there. If you can’t find it, try using a file recovery program like Recuva or EaseUS to recover the file. Keep in mind that the longer you wait to try and recover a deleted file, the less likely it is that you will be able to successfully recover it.
2. What should I do to prevent accidentally losing my Excel files?
There are several steps you can take to prevent accidentally losing your Excel files:
- Save your files regularly to avoid losing progress.
- Use “Save As” to create backups of important files.
- Consider using cloud storage or a backup program to automatically save copies of your files.
- Be cautious when deleting or permanently removing files.