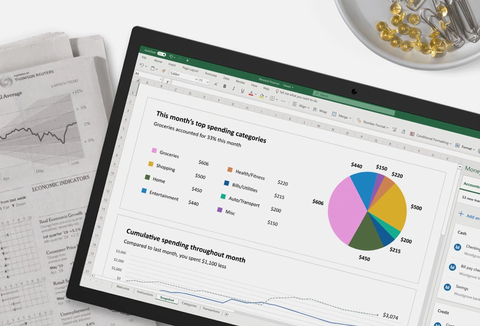Have you ever accidentally edited and saved an Excel file, only to realize later on that you made a mistake? Nothing is more frustrating than losing important data due to a simple oversight. Fortunately, there are ways to recover deleted or saved-over Excel files.
If you’ve saved over an Excel file and need to retrieve its original data, there are a few methods you can try. First, try using the “AutoRecover” feature that is pre-installed in Excel. This feature automatically saves versions of your file at set intervals, allowing you to easily retrieve previous versions in the event of a mistake.
To use this feature, simply follow these steps:
- Open Excel and go to the “File” tab.
- Select “Open” and choose the file you want to recover.
- Click on “File” again and choose “Info.”
- On the right-hand side of the screen, look for “Manage Workbook” and select “Recover Unsaved Workbooks.”
- Choose the file you want to recover and click “Open.”
If the above method doesn’t work, you can also try opening a backup version of the file. Excel automatically creates backup copies of your files, which can be found in the same directory as the original file. These files end in the suffix .wbk or .xlk and can be opened by Excel in the same manner as your original file.
If you can’t find a backup copy of the file, it may still be possible to recover it using specialized software. There are many programs available that can perform this task, such as Recuva or EaseUS Data Recovery Wizard. These programs scan your hard drive for deleted or lost files and attempt to recover them. However, there is no guarantee that these programs will be able to recover your file, and some may even cause further damage to your data.
If you’ve accidentally closed an Excel file without saving, don’t panic! There are still ways to recover your work. First, check if Excel has created a temporary file while you were working. These files typically begin with a tilde (~) and end with the suffix .tmp. You can search for these files using your computer’s search function and open them in Excel to see if they contain your unsaved data.
If you can’t find a temporary file, you can also try looking for a backup copy of the file. As mentioned before, Excel automatically creates backup copies of your files, which can be found in the same directory as the original file. These files end in the suffix .wbk or .xlk and can be opened by Excel in the same manner as your original file.
If neither of these methods work, you can also try using the “restore previous versions” feature in Windows. This feature allows you to recover previous versions of a file that have been automatically saved by Windows. To use this feature, follow these steps:
- Go to the directory where your file was saved.
- Right-click on the file and select “Properties.”
- Go to the “Previous Versions” tab.
- Select the version of the file you want to restore and click “Restore.”
If you still can’t find your unsaved Excel file, you may need to consider using specialized data recovery software. As mentioned before, programs like Recuva or EaseUS Data Recovery Wizard can scan your hard drive for lost files and attempt to recover them. However, these programs should be used with caution and only as a last resort.
In some cases, you may have accidentally deleted an important Excel file. Fortunately, there are ways to recover deleted files as well. The first thing you should try is checking your computer’s Recycle Bin or Trash folder. If the file is still there, simply right-click on it and select “Restore.”
If you’ve already emptied your Recycle Bin or Trash folder, don’t worry – there are still ways to recover your file. The first thing you should do is stop using your computer immediately, as any new data saved to your hard drive may overwrite the deleted file.
Next, try using a file recovery program like Recuva or EaseUS Data Recovery Wizard. These programs scan your hard drive for deleted files and attempt to recover them. However, there is no guarantee that these programs will be able to recover your file, especially if it has been overwritten or damaged.
Another option is to try restoring a previous version of the file using the “restore previous versions” feature in Windows. As mentioned before, this feature allows you to recover previous versions of a file that have been automatically saved by Windows.
Lastly, you can try contacting a professional data recovery service. These services use specialized hardware and software to recover lost or damaged data. However, they can be expensive and should only be used as a last resort.
Now that you know how to recover deleted or saved-over Excel files, here are some frequently asked questions:
Q: Can I recover a file that was saved over multiple times?
A: Yes, it is possible to recover a file that has been saved over multiple times. However, the more times the file has been saved over, the less likely it is to be recoverable. This is because each time the file is saved, parts of the original data may be overwritten, making it more difficult to recover.
Q: Can I recover a file that was deleted from my computer a long time ago?
A: It is possible to recover deleted files, even if they were deleted a long time ago. However, the longer the file has been deleted, the less likely it is to be recoverable. This is because Windows automatically frees up disk space as needed, which can overwrite the deleted file. Additionally, some data recovery programs may have trouble recovering files that have been deleted for a long time.
With these tips and tricks, you can recover lost or damaged Excel files with ease. Remember to always save your work frequently and make backup copies of important files to avoid losing important data in the future.