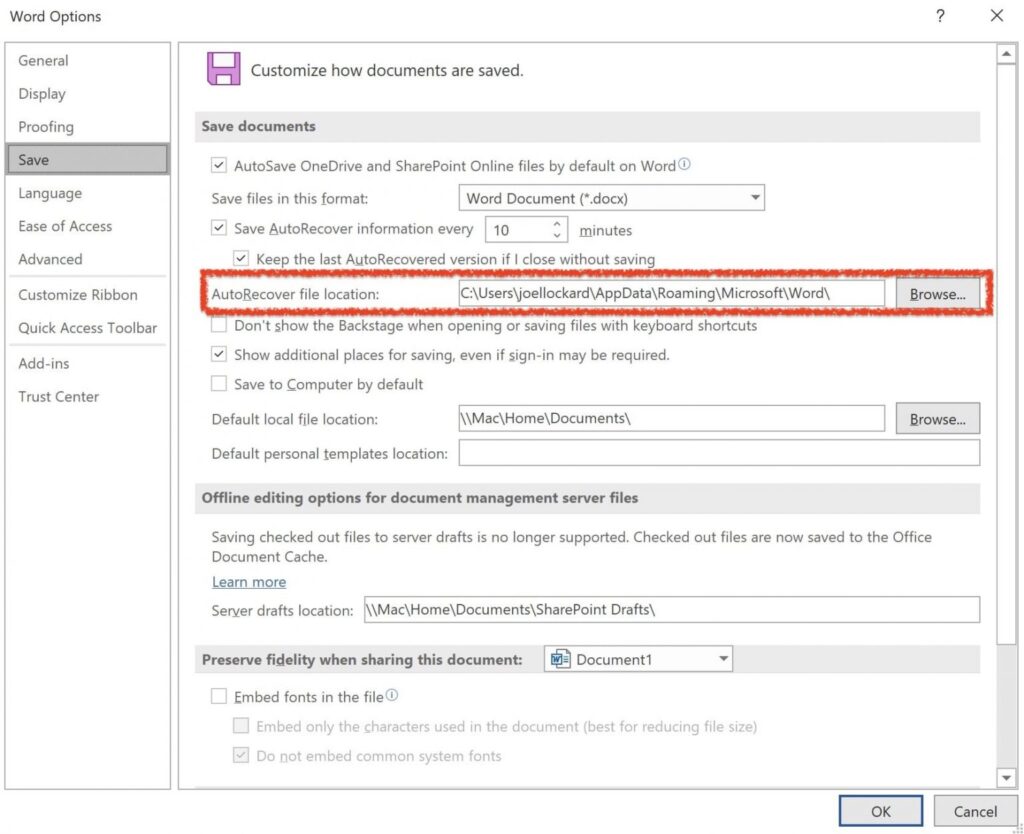Have you ever accidentally overwritten an important Excel file and wondered how to recover it? Losing important data can be a frustrating experience, but don’t worry, there are steps you can take to recover your lost or overwritten Excel files.
Cara mengembalikan file excel yang ke replace
If you have accidentally replaced an important Excel file with a different file, there are still ways to recover the data. Here are some steps to help you recover your overwritten Excel file:
- Open the Excel application and click on the “File” menu.
- Select “Open” and browse to the folder that contained the original Excel file.
- Click on the “Recent Workbooks” tab and look for the overwritten file that you want to recover.
- Click on the file and choose the “Version” option on the top of the screen.
- Choose the version of the file that you want to recover and click on the “Restore” button.
- Save the recovered file with a new name and location to avoid overwriting the file again.
Cara Mengembalikan Data Excel Yang Tertimpa
If you have accidentally overwitten a critical data on Excel, then here are the steps you can take to recover your data:
- Open the Excel application and click on the “File” menu.
- Select “Info” and click on the “Manage Workbook” button.
- Choose the “Recover Unsaved Workbooks” option and browse for the unsaved file.
- Choose the version of the file that you want to recover and click on the “Restore” button.
- Save the recovered file with a new name and location to avoid overwriting the file again.
FAQ for Recovering Overwritten or Lost Excel Files:
What is the reason behind the loss of Excel data?
The loss of Excel data which can be in the form of overwritten or lost files can be attributed to a number of reasons, including accidental deletion, formatting, error, software crashes, or viruses/malware.
Can you recover an Excel file that was not saved?
Yes, you can recover an unsaved or lost Excel file by following these steps:
- Open the Excel application and create a new file.
- Select the “File” menu and click on the “Open” button.
- Browse for the folder where your lost file was originally saved.
- Click on the “File” tab and select “Info”.
- Choose the “Manage Workbook” option and select “Recover Unsaved Workbooks”.
- Select the unsaved file and click on the “Open” button to recover your file.
Cara Mengembalikan Dokumen Excel Yang Belum Tersimpan
If you were in the middle of creating or editing an Excel file and accidentally closed the application, or if your computer crashed before you had a chance to save the document, there is still hope to retrieve the file. Here are the steps to recover a document that was not saved:
- Open the Excel application and click on “File”.
- Select “Open” and browse to the folder that originally contained the unsaved file.
- Look for a file with a name similar to “AutoRecovery save of [filename].”
- Double-click on the file and save it with a new name and location to avoid overwriting the original file.
It is important to note that the AutoRecovery feature is not enabled by default, so it is important to adjust this setting in Excel to ensure that future unsaved files can be recovered. To enable this feature, follow these steps:
- Open the Excel application and click on “File”.
- Select “Options” and click on “Save” from the left-hand menu.
- Under the “Save workbooks” section, check the box next to “Save AutoRecover information every [x] minutes” and set a time interval.
- Click “OK” to save your changes and enable the AutoRecovery feature.
FAQ for Recovering Unsaved Excel Files:
What should I do if the AutoRecovery feature was not enabled and I lost an unsaved Excel file?
If the AutoRecovery feature was not enabled and you lost an unsaved Excel file, there is still hope. Follow these steps to try to recover your file:
- Open the Excel application and click on the “File” menu.
- Select “Open” and browse to the folder that originally contained the unsaved file.
- Look for any files with the extension “.asd” or “.tmp”.
- Select the file and click on the “Open” button to recover your file.
- Save the recovered file with a new name and location to avoid overwriting any other unsaved files.
Can I increase the interval of the AutoRecovery feature?
Yes, you can increase the interval of the AutoRecovery feature in Excel. Follow these steps:
- Open the Excel application and click on “File”.
- Select “Options” and click on “Save” from the left-hand menu.
- Under the “Save workbooks” section, check the box next to “Save AutoRecover information every [x] minutes” and set a longer time interval.
- Click “OK” to save your changes and adjust the AutoRecovery feature interval.
Don’t panic if you accidentally overwrite or lose an important Excel file. With the steps outlined above, you can recover your lost or overwritten data and avoid losing hours of hard work. By enabling the AutoRecovery feature and saving your files with a new name and location, you can also prevent future data loss and ensure that you always have a backup copy of your important files at hand.