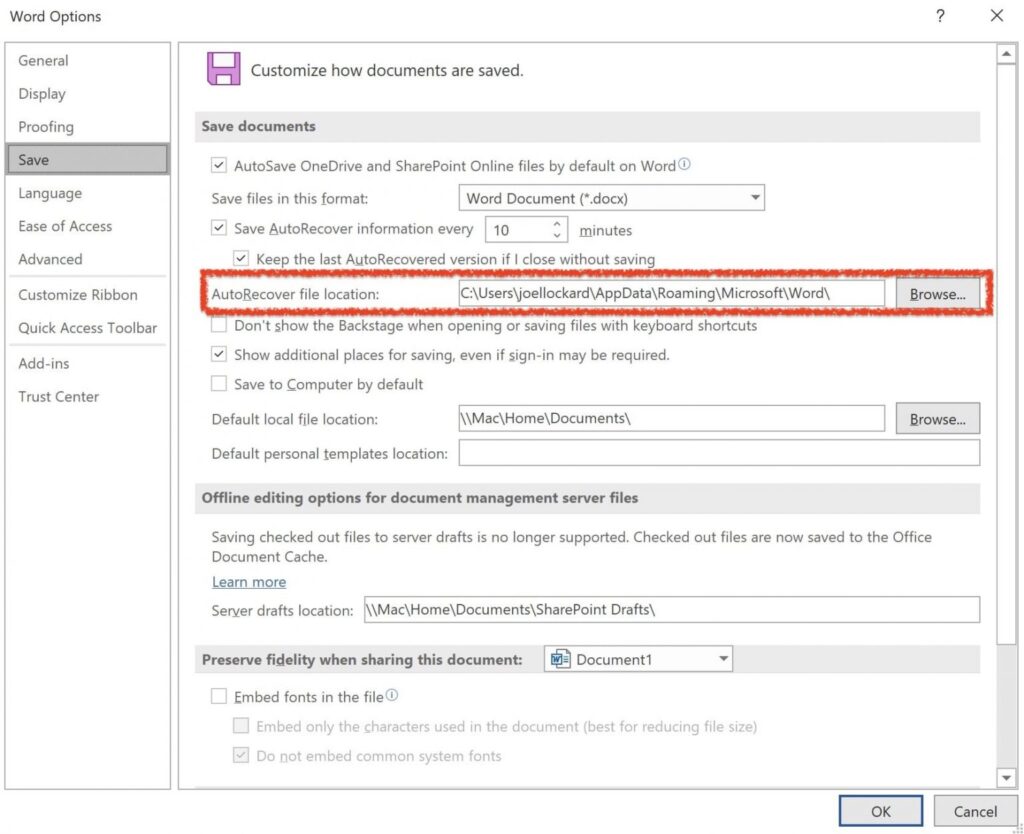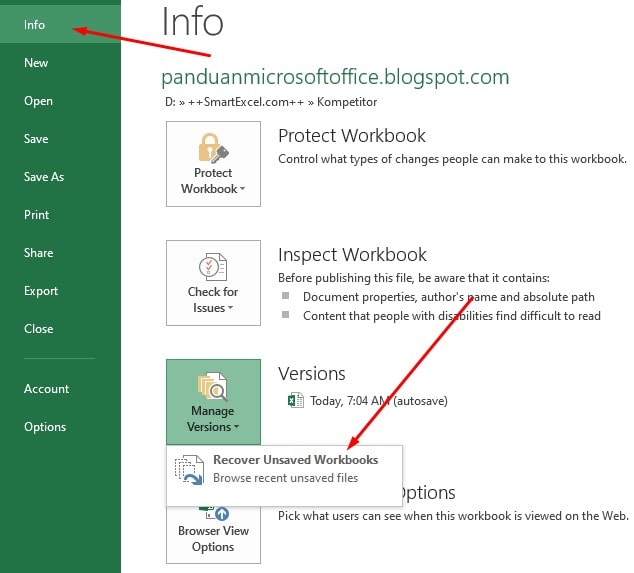Versatility is one of the main reasons why Microsoft Excel is still widely used today. It has helped countless people save time and effort by allowing them to automate repetitive tasks. However, there are times when we accidentally lose important data in Excel, which can lead to frustration and stress. Losing data in Excel can happen for various reasons, such as mistakenly overwriting a spreadsheet or accidentally deleting vital data. But don’t worry, with the right steps, you can retrieve your lost Excel data.
Cara mengembalikan file excel yang ke replace
One of the most common ways that data is lost in Excel is by accidentally replacing a file. This can happen when you are working on a sheet and save your progress, only to realize later that some data was mistakenly overwritten. At this point, many people make the mistake of assuming that the overwritten data is lost permanently, but that’s not true. There are a few simple steps you can follow to recover your lost data.
Step 1: Open the Excel document
The first step is to open the Excel document where the data was overwritten. Once you have opened the document, you can begin the process of recovering your lost data.
Step 2: Click on the File tab
After opening the document, you need to click on the File tab at the top left-hand corner of the screen. Once you have clicked on the File tab, a drop-down menu will appear.
Step 3: Click on Info
In the drop-down menu, you need to click on the Info option. This will take you to the Info screen, where you will see some options to help you recover your lost data.
Step 4: Click on Versions
On the Info screen, you need to click on the Versions option. This will bring up a list of versions of the document that have been saved previously.
Step 5: Check the versions
Now, you need to check the list of versions to see if any of them contain the lost data. Click on each version to preview its contents and find the one that contains the missing data.
Step 6: Restore the version
Once you have found the version that contains the missing data, you can restore that version. Simply click on the Restore button located next to the version you want to restore. After you have restored the version, you should see your lost data appear in the spreadsheet.
Cara Mengembalikan Rumus Excel Yang Hilang – Gini Caranya!
Another common issue that people face when using Excel is the disappearance of formulas. This can happen when a cell that contains a crucial formula is accidentally cleared or deleted. When this happens, it can be challenging to recreate the formula, especially if you don’t remember the exact formula used in the first place. But, there’s a way to recover the lost formula!
Step 1: Click on the cell
The first step is to click on the cell where the formula used to be. Once you have selected the cell, you can begin the process of recovering the lost formula.
Step 2: Click on the Formulas tab
After selecting the cell, you need to click on the Formulas tab at the top of the Excel window. This will open the Formulas menu.
Step 3: Click on the Show Formulas button
In the Formulas menu, you need to click on the Show Formulas button. This will reveal all the formulas that are currently being used in the spreadsheet.
Step 4: Search for the lost formula
Now that you can see all the formulas in the spreadsheet, you need to search for the lost formula. You can use the Find feature (Ctrl + F) to locate the formula. Once you have found the formula, you can copy and paste it back into the original cell.
Cara Mengembalikan File Excel Yang Sudah Di Save : Maen HP
Accidentally closing a document without saving can be highly frustrating, but losing a document that has already been saved can be even worse. Luckily, there is still a chance for you to retrieve the lost file. Here’s how you can recover an Excel document that has already been saved.
Step 1: Open Excel
The first step is to open Excel. If you have accidentally closed Excel, you need to open it back up again.
Step 2: Click on the Open tab
Once you have opened Excel, you need to click on the Open tab. This will open the Open screen, which will allow you to search your computer for the lost file.
Step 3: Find the lost file
On the Open screen, you need to search for the lost file. You can use the search bar at the top of the screen to find the file. If you don’t know the name of the file or where it was saved, you can use the Recent option to find the most recently saved file.
Step 4: Check the backup folder
If you still can’t find the lost file, there is one more option you can try. Excel automatically creates a backup copy of your document, which can be found in a folder called Backup. To access this folder, click on File, then Options, then Save. You will then see the location of the backup folder.
Cara Mengunci File Excel Kolom adium excel kehilangan menggabungkan dua
Encrypting your Excel document is a great way to ensure that your data is secure and protected. By encrypting your document, you are preventing unauthorized persons from opening or modifying your file. Here’s how you can do it.
Step 1: Open Excel
The first step is to open Excel and the spreadsheet that you want to encrypt.
Step 2: Click on File and Passwords
After opening the document, click on File, then Info, then Protect Workbook, and then Encrypt with Password. This will bring up a pop-up box where you can enter your password.
Step 3: Enter the password
In the pop-up box, enter the password that you want to use to encrypt the document. Ensure that the password is strong enough to prevent others from guessing it easily.
Step 4: Re-enter the password
After entering the password, you will be prompted to re-enter it. This is to ensure that you have entered the desired password correctly.
Step 5: Save the document
After entering and confirming the password, save the document. The next time you try to open the file, you’ll be prompted to enter the password before you can access it.
FAQ
Q: Can I recover lost data in Excel even if I didn’t save the document?
A: Unfortunately, once you close a document that you have not saved, there is no way to recover the unsaved data. However, you can avoid this problem by regularly saving your documents and taking advantage of Excel’s autosave feature.
Q: Can I recover lost data in Excel if my computer crashes?
A: If you experience a computer crash while you are working on an Excel document, there is a good chance that you can recover the lost data. When you reopen the document, Excel will automatically recover any unsaved data. However, it’s important to note that this feature may not work 100% of the time, so it’s still essential to save your work regularly.
Conclusion
Excel is a powerful tool that can help you perform various tasks, from simple calculations to complex data analysis. But, just like any other software, there is always the risk of losing data. With the tips and steps outlined in this article, you can recover lost data in Excel easily. Remember, it’s always best to save your work regularly to avoid losing unsaved data. By taking these steps, you can minimize the risk of data loss and focus on reaping the benefits that Excel provides.