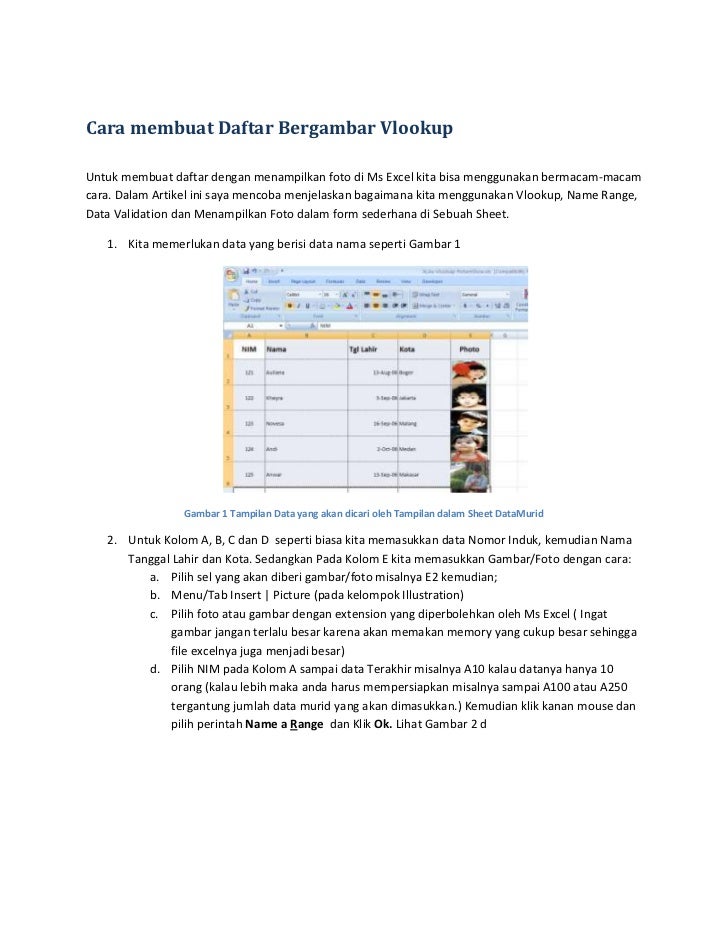Selama ini kita tentu sudah akrab dengan excel dan menyimpan data data di excel yang penting untuk digunakan nantinya sebagai bahan pembuatan laporan atau mungkin sebagai bahan inputan untuk sebagian sistem. Banyak cara yang bisa dilakukan untuk mengolah data excel agar lebih mudah digunakan dan salah satu diantaranya adalah mengurutkan data. Nah dalam artikel ini kita akan membahas mengenai cara mudah mengurutkan data di excel serta beberapa tips lain terkait pengolahan data di excel.
Tips Mengurutkan Data di Excel dengan Mudah
Mungkin sebagian dari kita sudah tahu cara mengurutkan data di excel dari yang terkecil hingga yang terbesar atau sebaliknya. Tapi masih banyak juga yang belum mengetahui cara yang tepat dan efisien untuk mengurutkan data di excel. Berikut adalah beberapa tips cara mudah mengurutkan data di excel:
- Memilih sel yang akan diurutkan, misalnya kita ingin mengurutkan daftar nama dari A sampai Z. Maka pilih sel A1 sampai sel terakhir pada kolom nama.
- Klik pada menu “Data” yang ada di toolbark excel dan pilih “Sort”
- Pada tampilan “Sort” kita akan menemukan beberapa pilihan :
- Column : Kolom yang akan diurutkan
- Sort On : Isi bagian ini akan memilih area yang ingin diurutkan, Bisa seluruh kolom atau hanya data yang ditunjuk
- Order : Urutan pengurutan yang akan kita pilih, ascending atau descending
- Klik OK. dan Data akan terurut dengan sendirinya
Dalam mengolah data di excel, kita tidak hanya mengurutkan data saja. Beberapa tips dan trik lainnya juga bisa kita gunakan untuk mengolah data di excel agar lebih efektif dan efisien lagi. Mari simak beberapa tips dan trik pengolahan data di excel berikut ini:
Tips Pengolahan Data di Excel Lainnya
Memasukkan Gambar Secara Otomatis Dalam Data Excel
Pada beberapa data excel, kadang kita membutuhkan perangkat atau aplikasi yang bisa memasukkan gambar secara otomatis dalam data excel kita. Salah satu cara paling mudah adalah menggunakan Add-Ins “Power Tools” yang bisa kita dapatkan di Microsoft App Store secara gratis. Berikut cara menggunakan Power Tools Add-Ins :
- Setelah kita install Power Tools Add-Ins, maka akan muncul menu baru di toolbar excel
- Klik menu Power Tools -> Import Tool
- Pilih sumber data excel yang ingin dimasukkan gambar
- Pada Import Data Tool, pilih opsi “Images”
- Pilih letak gambar yang ingin ditampilkan, misalnya di bawah kolom data yang akan diberi gambar
- Selanjutnya pilih setting gambar yang ingin ditampilkan di sebelah kanan sebelum melakukan preview
- Setelah diatur sesuai dengan kebutuhan, klik preview
- Jika gambar sudah sesuai, klik “Load now” dan gambar akan tampil secara otomatis dalam data excel kita
Mengubah Tampilan Data Menjadi Grafik
Seringkali kita ingin menampilkan data dalam bentuk grafik agar lebih mudah dipahami dan lebih menarik. Berikut cara membuat grafik dalam data excel :
- Pilih sel data yang akan dimasukkan ke dalam grafik
- Klik Insert -> Chart
- Jika ingin memilih template tertentu, bisa pilih opsi “Recommended Charts”
- Pilih opsi chart yang diinginkan dan klik OK
- Grafik akan otomatis dibuat berdasarkan data kita
Mengimpor Data Excel ke MySQL
Pada beberapa kasus kita ingin mengimpor data excel ke dalam sistem database MySQL. Berikut caranya :
- Buka PHP MyAdmin dan pilih database yang akan kita gunakan
- Pilih tabel yang akan dimasukkan data dari excel
- Klik “Import”
- Pilih opsi “Excel”
- Setelah itu pilih file excel yang akan dimasukkan
- Klik “Go” dan data akan otomatis dimasukkan ke dalam tabel yang kita pilih
FAQ
Apakah Ada Video Youtube Terkait Tutorial Excel ?
Ya, tentu saja banyak sekali tutorial – tutorial Excel yang bisa kita temukan di Youtube. Salah satu channel yang menyediakan tutorial excel adalah Channel Kumpulan Tips. Mereka memberikan tutorial excel dengan cara praktis dan mudah dipahami. Berikut salah satu video tutorial excel dari channel tersebut :
Apakah Excel Bisa Digunakan untuk Pengolahan Data Besar ?
Ya, Excel bisa digunakan untuk pengolahan data besar. Namun, perlu diperhatikan bahwa jika data yang diolah terlalu besar maka Excel akan sangat lambat dan mungkin crash. Kita bisa menggunakan pivot table untuk mengolah data yang besar sehingga lebih efektif dan efisien.