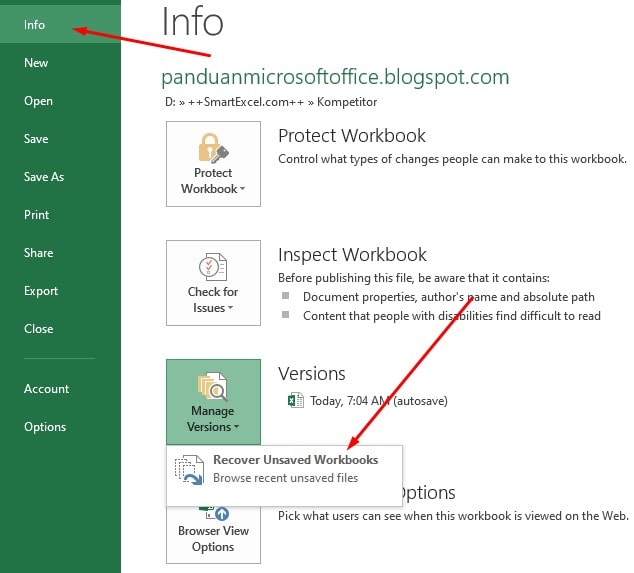Cara Mengembalikan File Excel Yang Hilang di Flashdisk
Excel adalah program pengolah angka atau spreadsheet yang sangat populer di kalangan pengguna komputer. Program ini digunakan untuk mengolah data dalam bentuk tabel atau grafik, membuat laporan keuangan, atau melakukan perhitungan matematika. Namun, seringkali pengguna mengalami kehilangan data yang telah disimpan di aplikasi Excel, seperti saat file hilang di flashdisk. Nah, pada kesempatan kali ini kami akan memberikan tutorial cara mengembalikan file Excel yang hilang di flashdisk.
Jika Anda mengalami kehilangan file Excel di flashdisk, ada beberapa langkah yang bisa Anda lakukan untuk mengembalikannya, antara lain:
1. Cek File Excel di Flashdisk
Langkah pertama yang bisa dilakukan adalah memeriksa apakah file Excel tersebut benar-benar hilang dari flashdisk. Buka file explorer atau browser file pada komputer Anda, lalu pilih flashdisk Anda dan cari file Excel yang hilang. Jika file tersebut masih ada, salin dan paste ke lokasi lain sebagai backup, lalu coba buka kembali menggunakan aplikasi Excel.
2. Gunakan Fitur AutoRecover
Jika langkah pertama tidak berhasil, coba gunakan fitur AutoRecover yang terdapat di Microsoft Excel. Fitur ini secara otomatis menyimpan cadangan data setiap beberapa menit sehingga pendataan bisa dimulai kembali apabila terjadi kesalahan teknis pada laptop atau komputer.
Cara menggunakannya cukup mudah, hanya perlu membuka aplikasi Excel, lalu navigasi ke File > Option > Save. Di sana, ceklis opsi “Save AutoRecover information every” dan atur waktu yang diinginkan. Setelah itu, Excel akan secara otomatis menyimpan file cadangan tersebut, dan ketika mengalami kehilangan data, file Excel tersebut bisa di-recover.
FAQ – Pertanyaan dan Jawaban
Pertanyaan 1: Apa yang harus dilakukan jika file Excel tidak muncul setelah digunakan?
Jawaban: Jika file Excel tidak muncul setelah digunakan, cek dulu direktori file pada komputer Anda, dan pastikan bahwa file Excel tersebut benar-benar hilang. Jika file tersebut masih ada, Anda bisa memeriksa folder Recycle Bin, apakah file tersebut ada di sana. Jika masih tidak ditemukan juga, Anda bisa menggunakan fitur AutoRecover yang telah dijelaskan di atas atau dengan menggunakan perangkat lunak recovery file.
Pertanyaan 2: Apa itu perangkat lunak recovery file dan bagaimana cara menggunakannya?
Jawaban: Perangkat lunak recovery file adalah software yang digunakan untuk memulihkan file yang hilang atau terhapus. Salah satu perangkat lunak yang populer digunakan adalah Recuva. Cara menggunakannya cukup mudah, instal Recuva pada komputer Anda, lalu buka aplikasi dan pilih drive di mana file Excel tersebut terletak dan klik “Scan”. Setelah itu, aplikasi akan menemukan file yang hilang, dan Anda bisa memilih file tersebut untuk direstore.
Cara Mengunci File Excel Kolom dengan Mudah
Saat mengolah data di Excel, seringkali kita ingin melindungi atau mengunci file tersebut agar tidak dapat diubah atau diedit oleh orang lain. Nah, salah satu cara untuk melindungi file Excel tersebut adalah dengan mengunci kolom tertentu pada sheet tersebut, sehingga hanya pengguna tertentu yang dapat mengaksesnya. Pada artikel ini, kami akan memberikan tutorial cara mengunci kolom di Excel dengan mudah.
1. Pilih Kolom yang Ingin Dikunci
Langkah awal yang harus dilakukan adalah memilih kolom yang ingin Anda kunci pada sheet Excel. Untuk melakukannya, cukup klik kolom pada header atau nomor baris yang Anda inginkan, lalu klik kanan dan pilih “Format Cells”.
2. Aktifkan Protection pada Kolom Excel yang Dipilih
Setelah memilih kolom yang akan dikunci, langkah selanjutnya adalah mengaktifkan protection pada kolom tersebut. Caranya cukup mudah, hanya perlu masuk ke Protection, lalu centang kotak “Locked”. Centang kotak “Hidden” juga jika Anda ingin menyembunyikan kolom tersebut dari pandangan pengguna lain.
3. Aktifkan Protection pada File Excel
Setelah kolom yang akan dikunci telah ditentukan, selanjutnya aktivkan perlindungan pada file Excel Anda. Pilih Sheet pada menu bar, pilih Unprotect Sheet, dan masukkan password jika diperlukan. Kemudian pilih kolom yang telah dipilih, pilih Lock Cell, lalu Apply Protection. Sekarang pilih cell yang belum Anda kilk dan cobalah untuk melakukan pengeditan.
FAQ – Pertanyaan dan Jawaban
Pertanyaan 1: Bagaimana cara membatalkan perlindungan pada file Excel?
Jawaban: Untuk membatalkan perlindungan pada file Excel, Anda bisa masuk ke bagian Review pada menu ribbon, lalu pilih Unprotect Sheet. Kemudian masukkan password jika diperlukan, dan fitur protection akan terhapus.
Pertanyaan 2: Apa yang harus dilakukan jika saya lupa password pada file Excel yang telah dilindungi?
Jawaban: Jika Anda lupa password pada file Excel yang telah dilindungi, tidak ada cara untuk mengembalikan password tersebut atau menonaktifkan perlindungan pada file tersebut. Anda hanya bisa memulai sheet baru dan memulai dari awal jika Anda tidak ingin kehilangan datanya.
Video Tutorial: Cara Mengunci File Excel Kolom
Itulah tutorial cara mengunci file Excel kolom dengan mudah dan juga cara mengembalikan file Excel yang hilang di flashdisk. Semoga informasi ini bermanfaat dan dapat membantu Anda dalam bekerja dengan aplikasi Excel. Jangan lupa berikan komentar dan saran di kolom komentar di bawah untuk konten-konten mendatang.