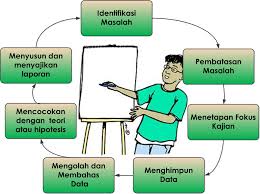Perkembangan teknologi dan digitalisasi membuat kebutuhan akan keterampilan dalam menggunakan software tertentu semakin meningkat. Salah satu software yang sering digunakan adalah Microsoft Excel. Sering kali kita mendengar tentang penggunaan Excel untuk pembuatan tabel atau grafik, namun tahukah Anda bahwa Excel juga dapat digunakan untuk membuat kuesioner dan membuat daftar pilihan? Berikut adalah cara membuat kuesioner dan daftar pilihan di Excel:
Cara Membuat Kuesioner di Excel
1. Mulailah dengan membuat daftar pertanyaan yang akan dimasukkan ke dalam kuesioner. Pertanyaan-pertanyaan tersebut sebaiknya dirancang dengan jelas dan sederhana sehingga mudah dipahami oleh responden.
2. Setelah Anda merancang daftar pertanyaan, buat tabel kosong di Excel untuk menampung hasil input dari responden. Anda dapat menentukan jumlah responden yang Anda harapkan untuk memasukkan data ke dalam tabel untuk menganalisanya menjadi data yang mudah dipahami.
3. Selanjutnya, masukkan daftar pertanyaan pada tabel di Excel sesuai dengan pertanyaan yang akan diajukan pada kuesioner. Setiap jawaban dari pertanyaan yang bersangkutan harus memiliki kolom tersendiri. Ingatlah untuk menambahkan kolom yang cukup untuk menerima semua respons atau jawaban dari responden.
Cara Membuat Daftar Pilihan di Excel
1. Mulailah dengan membuat daftar pilihan yang akan dimasukkan ke dalam tabel yang akan Anda buat. Daftar tersebut sebaiknya dirancang dengan jelas dan sederhana sehingga mudah dipahami oleh pengguna.
2. Setelah Anda merancang daftar pilihan, mulailah dengan membuat tabel kosong di Excel untuk menampung hasil input dari pengguna. Anda dapat menentukan jumlah pengguna yang Anda harapkan untuk memasukkan data ke dalam tabel untuk menganalisanya menjadi data yang mudah dipahami.
3. Selanjutnya, masukkan daftar pilihan pada tabel di Excel sesuai dengan kategori pilihan yang akan digunakan. Setiap pilihan yang tersedia harus ditampilkan pada kolom yang tersendiri. Ingatlah untuk menambahkan kolom yang cukup untuk menerima semua respons atau jawaban dari pengguna.
FAQ
1. Apakah ada cara untuk mengubah warna pada tabel Excel?
Iya, Anda dapat menggunakan fitur pemformatan agar tabel Excel Anda memiliki tampilan yang lebih menarik. Anda dapat menggunakan menu pemformatan dasar yang tersedia pada tiap sel atau kolom atau menggunakan fitur conditional formatting untuk menambahkan warna pada sel atau kolom secara otomatis.
2. Bagaimana cara menjumlahkan hasil pada tabel Excel secara otomatis?
Anda dapat menggunakan formulasi pada tabel Excel untuk menjumlahkan jumlah tertentu dari sel-sel yang Anda tentukan atau seluruh tabel yang ada. Anda dapat menggunakan rumus SUM, COUNT, atau AVERAGE pada sel yang Anda inginkan untuk mendapatkan total angka tertentu.
Untuk informasi lebih lanjut mengenai penggunaan Excel, Anda dapat menonton video tutorial berikut ini: