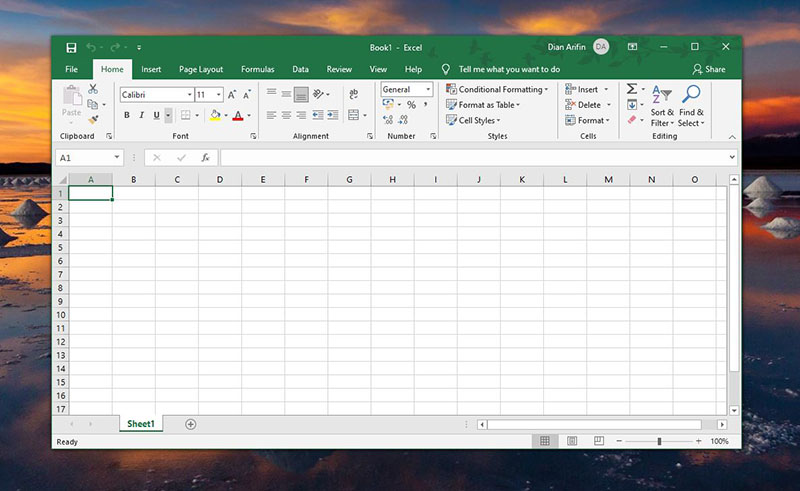Cara Mengembalikan File Excel Yang Lupa Di Save
Apakah kamu pernah mengalami situasi di mana kamu bekerja pada lembar kerja Excel yang sangat penting dan lupa untuk menyimpan hasil kerjamu? Kesalahan ini seringkali terjadi pada pengguna Excel baik itu yang sudah lama menggunakan Excel maupun yang baru saja menggunakannya. Jangan khawatir, di sini kami akan membahas cara untuk mengembalikan file Excel yang lupa di-save.
Sebelum mencari cara untuk mengembalikan file Excel yang belum disimpan, kamu perlu melakukan beberapa hal terlebih dahulu. Pastikan kamu sudah melakukan beberapa langkah di bawah ini:
- Menyimpan file Excel.
- Menerapkan beberapa cara untuk mencegah file hilang seperti membuat backup, menyimpan file di tempat yang sesuai, menggunakan tools recovery dan lain sebagainya.
Setelah melakukan beberapa hal di atas, kamu masih bisa mengembalikan file Excel yang belum disimpan dengan melakukan beberapa cara di bawah ini:
- Cara Pertama: Gunakan Fitur Recovery
Cara pertama dan paling mudah untuk mengembalikan file Excel yang belum disimpan adalah dengan menggunakan fitur recovery yang telah disediakan oleh Excel. Fitur ini bisa digunakan apabila kamu mengalami beberapa kondisi, yaitu:
- Apabila fitur auto recovery diaktifkan pada Excel.
- Apabila kamu menutup program Excel secara paksa.
- Apabila file Excel telah di-save atau masih membuka tetapi tiba-tiba terjadi kerusakan pada perangkat keras atau software komputer.
Fitur recovery pada Excel akan secara otomatis muncul dan menyimpan file excel yang belum disimpan sebagai file sementara pada folder Office. Folder Office terdapat pada direktori C:\Users\nama pengguna\AppData\Local\Microsoft\Office\UnsavedFiles. Jika kamu tidak menemukan folder tersebut, kamu bisa mencarinya melalui Windows Explorer dengan menggunakan fitur pencarian.
Untuk menggunakan fitur recovery, ikuti langkah-langkah berikut:
- Buka aplikasi Excel.
- Pilih “File” kemudian pilih “Info.”
- Pada bagian sini akan terlihat bagian “Manage Workbook,” dan kemudian pilih “Recover Unsaved Workbooks”.
- Kamu akan diarahkan ke direktori tempat file sementara Excel yang belum disimpan berada.
- Pilih file sementara tersebut, klik kanan dan pilih “Open”.
- Setelah itu, langsung save file tersebut pada direktori yang kamu inginkan. Pastikan menyimpan file tersebut dengan nama yang berbeda agar tidak terjadi kesalahan.
Mudah bukan?
Cara kedua bisa menjadi solusi bagi kamu yang seringkali lupa melakukan pengecekan pada menu Save pada program Excel. Fungsinya kurang lebih mirip dengan fitur autosave yang ada pada beberapa program lainnya.
Cara kedua ini tidak akan membuat file Excel yang belum disimpan benar-benar hilang. Pasalnya, Excel secara otomatis akan melakukan autosave file pada waktu tertentu. Kamu bisa menemukan file autosave tersebut pada direktori berikut ini:
C:\Users\nama pengguna\AppData\Roaming\Microsoft\Excel\
Cara kedua tidak akan diaktifkan secara otomatis. Oleh karena itu, kamu perlu mengaktifkan fitur ini terlebih dahulu melalui setting:
- Buka aplikasi Excel.
- Pilih “File” kemudian pilih “Options”.
- Pada bagian “Save” centang “Save AutoRecover information every X minutes.” Kamu bisa menentukan waktu autosave pada kolom di bawahnya.
- Tentukan direktori untuk file autosave pada kolom “AutoRecover file location.”
- Klik OK untuk menyimpan pengaturan tersebut.
Jangan lupa untuk selalu memeriksa lokasi penyimpanan autosave dari waktu ke waktu untuk memastikan file Excel kamu tersimpan dengan baik.
Mungkin kamu pernah mengalami ketika ingin membuka file Excel, tiba-tiba muncul pesan error yang menyatakan file Excel yang kamu buka rusak dan tidak bisa dibuka. Jangan khawatir, di sini kami akan membahas cara untuk membuka file Excel yang rusak.
Penyebab file Excel menjadi rusak sangatlah beragam, mulai dari penggunaan program yang tidak stabil, kesalahan saat proses pengunduhan ataupun jika file Excel di bawah versi software yang digunakan.
Beberapa langkah untuk memperbaiki file Excel yang rusak adalah sebagai berikut:
- Cara Pertama: Gunakan Fitur Repair
- Buka aplikasi Excel.
- Klik “File” kemudian “Open”.
- Cari file Excel yang rusak dan pilih itu.
- Pada bagian “Open,” klik tanda panah pada pilihan “Open” lalu pilih “Open and Repair.”
- Pilih opsi “Repair”.
- Selanjutnya, simpan file Excel tersebut. Pastikan kamu membuat backup file yang rusak, jangan menggunakan file langsung tanpa di backup.
- Cara Kedua: Gunakan Fitur Save as
- Buka file Excel yang rusak.
- Klik pada menu “File” dan kemudian pilih “Save As.”
- Ubah nama file Excel tersebut agar berbeda dengan file asli.
- Pada bagian save as type, pilih “Excel Workbook”.
- Klik “Save” untuk menyimpan file.
- Cara Ketiga: Gunakan Fitur SFC
- Buka “Command Prompt” sebagai administrator.
- Tuliskan perintah “sfc /scannow” lalu tekan enter.
- Biarkan perintah berjalan sampai selesai.
- Cara Keempat: Gunakan Software Recovery
Fitur repari pada Excel akan membantu melihat dan mereparasi kerusakan yang telah terjadi pada file Excel. Caranya sebagai berikut:
Selanjutnya, coba buka file Excel yang sudah diperbaiki dan lihat apakah bisa diakses.
Pada beberapa kasus, fitur Save as sering kali digunakan untuk memperbaiki file Excel yang rusak.
Selanjutnya, coba buka file Excel baru dan lihat apakah bisa diakses.
Fitur SFC dapat membantu kamu memperbaiki file Excel yang rusak serta masalah dengan file sistem pada Windows. Caranya adalah sebagai berikut:
Selain menggunakan fitur yang telah disediakan oleh Excel, kamu juga bisa menggunakan software recovery khusus. Software recovery ini bisa membantu memperbaiki file Excel yang tidak bisa dibuka atau rusak dengan baik.
Beberapa software recovery yang bisa kamu gunakan adalah:
- Recuva
- Disk Drill
- TestDisk
- PC Inspector File Recovery
Jangan lupa untuk selalu membackup file Excel kamu secara reguler agar apabila terjadi kerusakan, data kamu masih bisa tersimpan dengan baik.
Kamu sudah menyelesaikan sebuah proyek yang cukup besar pada file Excel dan kamu yakin bahwa sudah menyimpan file tersebut dengan benar. Namun, ketika akan membuka file Excel tersebut, tiba-tiba file terlihat kosong atau terdapat perubahan yang tidak diinginkan. Jangan khawatir, di sini kami akan membahas cara mengembalikan file Excel yang sudah di-save.
Penyebab file Excel yang sudah disimpan terkadang mengalami kegagalan atau kerusakan, seperti:
- File Excel terkena virus atau malware.
- File Excel terkena kerusakan hardware komputer atau laptop.
- Kesalahan aplikasi atau software yang digunakan saat menyimpan file.
- Jatuhnya listrik.
- Akibat dari tindakan dimana pengguna berusaha memodifikasi file Excel (semisal mengubah nama kolom, memperbaiki rumus) dengan melakukan copy paste atau melakukan set dari cell satu ke cell yang lain.
Beberapa cara untuk mengembalikan file Excel yang sudah di-save adalah sebagai berikut:
- Cara Pertama: Gunakan Fitur Recovery
- Buka aplikasi Excel.
- Buka file Excel yang sudah di-save.
- Pilih “File” dan kemudian “Info”.
- Pada bagian “Manage Workbook,” klik “Recover Unsaved Workbooks”.
- Kamu akan diarahkan ke direktori tempat file Excel sementara berada.
- Pilih file Excel sementara tersebut, klik kanan dan pilih “Open”.
- Setelah itu, langsung save file tersebut pada direktori yang kamu inginkan. Pastikan kamu menyimpan file tersebut dengan nama yang berbeda agar tidak terjadi kesalahan.
- Cara Kedua: Gunakan Fitur Versions
- Buka file Excel yang sudah di-save.
- Pilih “File” dan kemudian pilih “Versions”.
- Pilih versi file Excel yang kamu ingin kembalikan.
- Setelah itu, langsung save file tersebut pada direktori yang kamu inginkan. Pastikan kamu menyimpan file tersebut dengan nama yang berbeda agar tidak terjadi kesalahan.
- Cara Ketiga: Gunakan Fitur Save as
- Buka file Excel yang sudah di-save.
- Pilih “File” dan kemudian pilih “Save As”.
- Save file Excel tersebut dengan nama baru atau memilih direktori yang berbeda.
Fitur recovery tidak hanya digunakan untuk mengembalikan file Excel yang belum disimpan saja, namun juga bisa digunakan untuk mengembalikan file Excel yang sudah di-save. Fitur recovery ini memungkinkan kita untuk memulihkan file Excel ke keadaan terakhir kali di-save. Caranya sebagai berikut:
Dalam hal ini recovery akan mencoba mengembalikan data file Excel yang sudah disimpan ke keadaan terakhir kali di-save.
Fitur Versions pada Excel digunakan untuk mencatat setiap perubahan yang terjadi pada file Excel, sehingga kamu bisa kembali ke versi sebelumnya jika terjadi kesalahan pada file yang sudah di-save. Caranya adalah sebagai berikut:
Pada beberapa kasus, fitur Save as sering kali digunakan untuk memperbaiki file Excel yang sudah di-save dengan cara meng-copy save file Excel tersebut. Caranya sebagai berikut:
Selanjutnya, kamu bisa mencoba membuka file Excel baru yang sudah disimpan ulang.
Terkadang saat kamu ingin membuka file Excel yang terdapat dalam Flashdisk, kamu menemukan bahwa file tersebut tidak ada atau telah terhapus. Hal ini tentu akan sangat menyulitkan jika file Excel tersebut sangat penting. Tenang, kami akan memberikan cara untuk mengembalikan file Excel yang hilang di Flashdisk.
Ada beberapa hal yang menyebabkan file Excel hilang di Flashdisk, di antaranya:
- Flashdisk mengalami kerusakan.
- Penggunaan flashdisk pada laptop atau komputer yang belum terdeteksi.
- File Excel yang terhapus secara tidak sengaja.
Beberapa cara yang dapat dilakukan untuk mengembalikan file Excel yang hilang di Flashdisk antara lain:
- Cara Pertama: Gunakan Fitur Windows Explorer
- Buka Windows Explorer, pilih “This PC”.
- Letakkan kursor ke bagian “Search” dan ketikkan nama file yang hilang pada kolom pencarian.
- Setelah itu, pilih “File Explorer Options”.
- Pilih “Search” dan kemudian pilih opsi “Include Subfolders.”
- Langkah terakhir, klik “OK”.
- Cara Kedua: Gunakan Fitur Recuva
- Download dan Install Recuva pada laptop atau komputer kamu.
- Buka Recuva.
- Pilih “next” pada jendela pertama, lalu pilih lokasi di mana kamu menempatkan file hilang.
- Pilih jenis data yang hilang.
- Klik “scan” kemudian tunggu hingga proses selesai.
- Pilih file-data yang hilang lalu klik “recover”.
- Pilih direktori tempat file-data tersebut akan disimpan.
- Lakukan pengecekan ulang pada file tersebut apakah bisa dibuka atau tidak.
Fitur ini dilakukan melalui pencarian file di Windows Explorer. Caranya adalah sebagai berikut:
Windows Explorer akan mengecek kembali file yang hilang pada direktori tertentu, kemudian menampilkan file yang hilang tersebut.
Recuva adalah salah satu software recovery data yang dikenal cukup handal dalam memulihkan file yang hilang. Caranya adalah sebagai berikut:
Sejauh ini Recuva sudah banyak digunakan oleh pengguna komputer dalam recovery data terutama file Excel pada flashdisk dengan data yang susah di-replace.
Pertanyaan dan Jawaban
Pertanyaan 1: Apakah ada cara