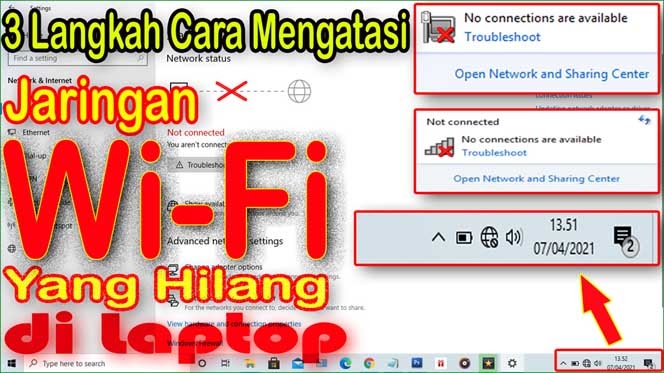WiFi adalah salah satu fitur yang sangat penting bagi kehidupan kita sehari-hari. Di rumah, di kantor, atau di kafe, kita mengandalkan WiFi untuk terhubung ke internet. Namun, kadang-kadang WiFi bisa hilang begitu saja, dan hal ini sangat menyebalkan. Bagaimana cara mengembalikan WiFi yang hilang? Berikut adalah beberapa cara yang bisa Anda coba.
Cara Mengembalikan WiFi yang Hilang di Windows 10
Jika Anda menggunakan Windows 10 dan WiFi tiba-tiba hilang, cobalah langkah-langkah berikut.
- Buka Pengaturan
- Klik pada Jaringan dan Internet
- Pilih WiFi atau Ethernet dari daftar yang ditampilkan
- Tekan tombol “Network troubleshooter”
Network troubleshooter adalah alat bawaan Windows yang dapat membantu Anda memperbaiki masalah jaringan. Setelah menjalankan alat ini, ikuti petunjuk di layar untuk menyelesaikan pengujian. Windows akan mencoba untuk memperbaiki masalah jaringan dan merestart adaptor jaringan Anda.
Bagaimana Cara Mengembalikan Atau Mengatasi WiFi yang Hilang di Laptop
Jika Anda menggunakan laptop dan WiFi tiba-tiba hilang, cobalah langkah-langkah berikut.
- Cek adaptor WiFi Anda
- Cek mode pesawat
- Cek kartu jaringan Anda
- Periksa driver Anda
- Periksa konfigurasi jaringan Anda
Ada beberapa kemungkinan penyebab WiFi hilang di laptop. Adaptor WiFi bisa rusak, atau mode pesawat bisa menghalangi adaptornya. Kartu jaringan bisa bermasalah, dan driver bisa kadaluwarsa atau rusak. Terakhir, konfigurasi jaringan Anda bisa salah, sehingga perlu diperbaiki.
3 Cara Mengatasi Ikon Wifi Hilang di Windows 10, 8 dan 7 Laptop PC
Banyak pengguna Windows mengeluhkan bahwa ikon WiFi hilang dari taskbar. Jika Anda mengalami masalah ini, cobalah langkah-langkah berikut.
- Buka Task Manager
- Setel ulang jaringan Anda
- Periksa driver WiFi Anda
Dalam beberapa kasus, ikon WiFi bisa hilang karena masalah pada Windows Explorer. Untuk memperbaiki ini, cobalah membuka Task Manager dan mencari “Windows Explorer” di daftar proses. Pilih proses tersebut dan tekan “Restart”. Jika itu tidak berhasil, cobalah setel ulang jaringan Anda. Terakhir, pastikan driver WiFi Anda sudah terinstall dengan benar.
Cara Mengembalikan Driver Wifi Yang Hilang
Jika Anda yakin bahwa masalah WiFi Anda disebabkan oleh driver yang hilang atau rusak, cobalah langkah-langkah berikut.
- Buka Device Manager
- Cari adaptor WiFi Anda
- Cek status driver Anda
- Perbarui atau instal ulang driver Anda
Device Manager adalah alat Windows yang dapat membantu Anda mengelola driver perangkat keras pada komputer Anda. Jika adaptor WiFi Anda terdaftar di sana, pastikan status driver Anda sehat. Jika driver rusak atau kadaluwarsa, cobalah untuk memperbarui atau menginstal ulang driver Anda.
Driver Baterai Hilang
Jika Anda menemukan masalah lain setelah mengembalikan WiFi Anda, mungkin karena driver baterai Anda hilang. Cobalah langkah-langkah berikut.
- Cek Device Manager
- Cari driver baterai Anda
- Perbarui atau instal ulang driver Anda
Setelah sudah cek Device Manager dan cari driver baterai Anda, Anda harus memperbarui atau menginstal ulang driver Anda. Hal ini akan memastikan bahwa komputer Anda dapat mengenali baterai dan mengelolanya dengan benar.
FAQ
1. Apa yang menyebabkan WiFi saya hilang?
Beberapa kemungkinan penyebab WiFi hilang adalah masalah jaringan, adaptor yang rusak, driver yang kadaluwarsa atau rusak, atau konfigurasi jaringan yang salah.
2. Bagaimana cara menginstal ulang driver WiFi saya?
Anda bisa menginstal ulang driver WiFi Anda dengan mengunjungi situs web produsen adaptor WiFi Anda dan men-download driver terbaru. Setelah itu, buka Device Manager dan perbarui driver WiFi Anda dengan driver yang baru saja didownload.
Itulah beberapa cara yang bisa Anda coba untuk mengembalikan WiFi yang hilang. Jika setelah mencoba cara-cara tersebut, masalah Anda belum teratasi, sebaiknya menghubungi teknisi profesional untuk membantu Anda. Terus ikuti blog kami untuk tips dan trik teknologi lainnya.