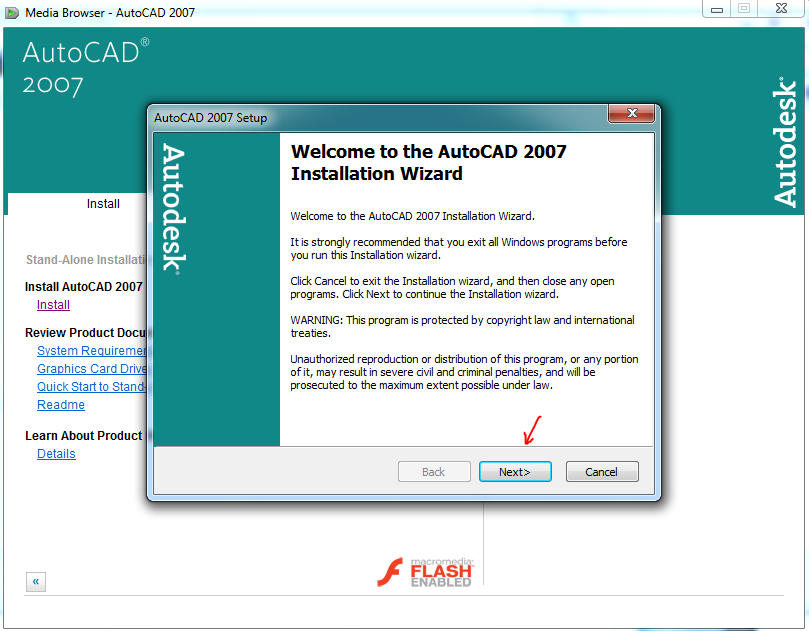Apakah Anda sedang mencari cara untuk menginstal software CAD terbarunya di Windows Anda? Autocad adalah salah satu software CAD terbaik yang banyak digunakan dalam desain dan konstruksi, namun menginstal software ini di Windows bisa menjadi sedikit rumit bagi beberapa orang.
1. Cara Instal Autocad 2007 di Windows 7 dan 10 dengan Mudah
Langkah pertama dalam menginstal Autocad 2007 adalah dengan memastikan bahwa sistem operasi Windows yang Anda gunakan kompatibel dengan software tersebut. Autocad 2007 dapat diinstal pada Windows 7 dan Windows 10 dengan baik.
Setelah memastikan kompatibilitas, Anda dapat mulai proses instalasi. Berikut adalah langkah-langkahnya:
Langkah 1: Download dan Ekstrak File Instalasi
Langkah pertama adalah dengan mengunduh file instalasi Autocad 2007 dari situs resminya. File instalasi akan berupa file .zip, jadi Anda perlu mengekstraknya terlebih dahulu sebelum mulai menginstal software tersebut.
Langkah 2: Klik pada File Setup.exe
Setelah mengekstrak file instalasi, klik pada file setup.exe untuk memulai proses instalasi. Anda akan melihat menu instalasi Autocad 2007.
Langkah 3: Pilih Bahasa Instalasi Anda
Pada menu instalasi, Anda perlu memilih bahasa instalasi yang Anda inginkan. Pilih bahasa yang Anda saat ini gunakan pada Windows Anda.
Langkah 4: Masukkan Kunci Produk Anda
Setelah memilih bahasa instalasi, Anda akan diminta untuk memasukkan kunci produk Autocad 2007 Anda. Pastikan Anda memasukkan kunci produk yang benar untuk mengaktifkan software tersebut dengan benar.
Langkah 5: Pilih Jenis Instalasi
Pada menu instalasi yang sama, Anda perlu memilih jenis instalasi yang Anda inginkan. Anda dapat memilih antara instalasi penuh atau instalasi kustom. Pilih instalasi penuh untuk menginstal semua fungsi Autocad 2007, atau instalasi kustom untuk memilih fungsi yang ingin Anda instal.
Langkah 6: Pilih Lokasi Instalasi Anda
Selanjutnya, Anda perlu memilih lokasi instalasi Anda. Rekomendasi adalah untuk memilih lokasi default yang ditawarkan oleh instalator. Namun, Anda dapat memilih lokasi lain jika Anda ingin menginstal software tersebut di lokasi yang berbeda.
Langkah 7: Tunggu Proses Instalasi Selesai
Setelah memilih lokasi instalasi, klik Next dan tunggu proses instalasi Autocad 2007 selesai. Proses ini dapat memakan waktu sekitar 20-30 menit tergantung pada kecepatan prosesor dan kapasitas hard drive Anda.
Langkah 8: Selesai, Autocad 2007 Telah Terinstal di Windows Anda
Setelah proses instalasi selesai, klik Finish untuk menyelesaikan proses. Sekarang Anda dapat membuka Autocad 2007 dan mulai menggunakannya.
Dengan mengikuti langkah-langkah di atas, Anda dapat menginstal Autocad 2007 dengan mudah di Windows Anda. Namun, jika Anda mengalami masalah selama instalasi, jangan ragu untuk mencari bantuan dari sumber terpercaya atau forum diskusi.
2. Cara Instal Autocad di Windows 10
Berikut ini adalah langkah-langkah instalasi Autocad di Windows 10:
Langkah 1: Download Autocad
Unduh file instalasi Autocad 2019 dari situs web resminya. Pastikan bahwa sistem operasi Anda kompatibel dengan Autocad 2019 sebelum mengunduhnya.
Langkah 2: Ekstrak File Instalasi Autocad
Setelah mendownload file instalasi Autocad 2019, ekstrak file .zip-nya.
Langkah 3: Klik pada Setup.exe
Klik pada Setup.exe dan tunggu proses instalasi dimulai.
Langkah 4: Pilih Bahasa Instalasi Anda
Pilih bahasa instalasi Anda dan klik Next.
Langkah 5: Baca dan Setujui Persyaratan Lisensi
Baca dan setujui persyaratan lisensi dan klik Next.
Langkah 6: Pilih Jenis Instalasi yang Diinginkan
Pilih jenis instalasi yang diinginkan dan klik Next. Anda dapat memilih antara instalasi penuh atau instalasi kustom.
Langkah 7: Pilih Lokasi Instalasi
Pilih lokasi instalasi dan klik Next.
Langkah 8: Tunggu Proses Instalasi
Tunggu proses instalasi selesai. Proses ini dapat memakan waktu beberapa menit tergantung pada kecepatan prosesor dan kapasitas hard drive Anda.
Langkah 9: Aktivasi Autocad 2019
Setelah proses instalasi selesai, Anda perlu mengaktifkan Autocad 2019 menggunakan kunci produk yang telah Anda beli dari Autodesk.
Langkah 10: Mulai Menggunakan Autocad 2019
Setelah mengaktifkan Autocad 2019, Anda dapat mulai menggunakannya di Windows 10 Anda.
Demikianlah cara menginstal Autocad di Windows 10. Jika Anda mengalami masalah selama proses instalasi, jangan ragu untuk mencari bantuan dari sumber terpercaya atau forum diskusi.
FAQ
1. Saya tidak dapat menginstal Autocad di Windows saya. Apa yang harus saya lakukan?
Jawaban: Jika Anda mengalami masalah selama instalasi Autocad di Windows, cobalah untuk mengulangi proses instalasi dari awal dan pastikan bahwa Anda mengikuti langkah-langkah instalasi dengan benar. Jika masalah masih terjadi, coba cari bantuan dari sumber terpercaya atau forum diskusi.
2. Apakah Autocad kompatibel dengan semua versi Windows?
Jawaban: Tidak, Autocad tidak kompatibel dengan semua versi Windows. Anda perlu memastikan bahwa sistem operasi Windows Anda kompatibel dengan versi Autocad yang ingin Anda instal.