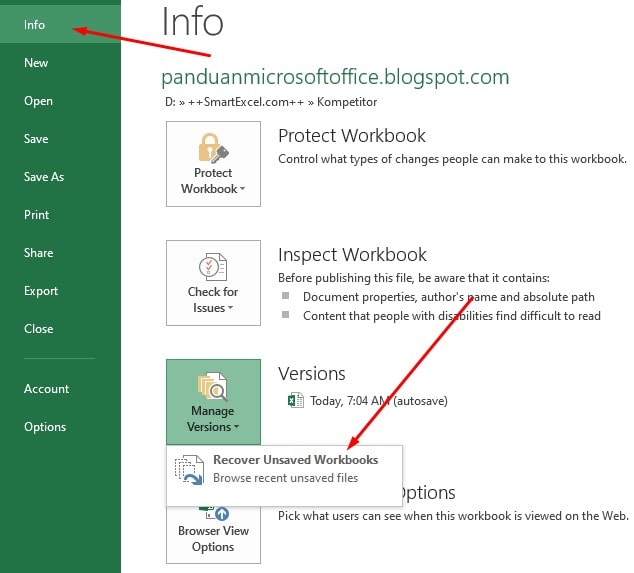If you have ever worked with Microsoft Excel, then you may have found yourself in a situation where you accidentally closed the file without saving it, or worse, the file got corrupted or lost. The good news is that there are ways to recover the lost data in Excel. In this article, we will discuss various methods to recover lost data in Microsoft Excel.
Method 1: Recover Unsaved Excel Files
Excel has an auto-recovery feature that can help you recover unsaved Excel files. When Excel crashes or the file remains unsaved, this feature saves a recovery file without changing the original file.
To recover unsaved Excel files, follow these steps:
- Open Excel and go to “File” > “Open”.
- Click on “Recent Workbooks” and then click on “Recover Unsaved Workbooks” at the bottom of the window.
- Choose the file you want to recover and click “Open”.
- Save the file with a different name to prevent overwriting the original file.
With these simple steps, you can recover your unsaved Excel files easily. However, if the auto-recovery feature does not work, you can try the next method.
Method 2: Recover Deleted or Lost Excel Files
If you have accidentally deleted an Excel file or lost it due to some other reason, you can recover the lost data using data recovery software. There are many data recovery tools available on the internet, but not all of them are reliable. Here are the steps to recover deleted or lost Excel files using EaseUS Data Recovery Wizard.
- Download and install EaseUS Data Recovery Wizard on your computer.
- Launch the program and select the drive from where you want to recover the lost file.
- Click on “Scan” and wait for the scan to complete.
- Once the scan is complete, select the file you want to recover from the list and click on “Recover”.
- Save the recovered file with a different name to prevent overwriting the original file.
With just a few clicks, you can recover your lost Excel files using EaseUS Data Recovery Wizard. However, this method may not always work, especially if the file has been overwritten or corrupted. In such cases, you can try the next method.
Method 3: Repair Corrupted Excel Files
If your Excel file has become corrupted, you can try repairing it using the Microsoft Excel built-in repair feature. Here are the steps to repair a corrupted Excel file.
- Launch Excel and click on “File” > “Open”.
- Navigate to the folder where the corrupted file is located.
- Click on the file to select it and click on the drop-down arrow next to the “Open” button.
- Select “Open and Repair”.
- Choose the repair option that suits you and click “OK”.
- Once the repair is complete, save the file with a different name to prevent overwriting the original file.
If the built-in repair feature does not work, you can try using a third-party Excel repair tool like Stellar Phoenix Excel Repair. This tool can repair severely corrupted Excel files without changing the original data.
With these three methods, you can recover lost, unsaved, or corrupted Excel files easily. However, some users may still have questions about Excel data recovery. Here are some frequently asked questions and their answers to help you better understand Excel data recovery.
FAQ
Q: Can I recover an Excel file that I accidentally deleted from the Recycle Bin?
A: Yes, you can recover a deleted Excel file from the Recycle Bin as long as the file has not been permanently deleted. Open the Recycle Bin, select the Excel file, right-click on it, and select “Restore”. The file will be restored to its original location.
Q: Can I recover data from an Excel file that has been overwritten?
A: Unfortunately, if an Excel file has been overwritten, it is impossible to recover the original data. When a file is overwritten, the old data is replaced with new data, and there is no way to retrieve the original data.
Conclusion
Losing Excel data can be frustrating, but with these methods, you can recover your lost, unsaved, or corrupted Excel files easily. Remember to save your work frequently to avoid losing important data. If you have any questions or comments, feel free to leave them in the comment section below.