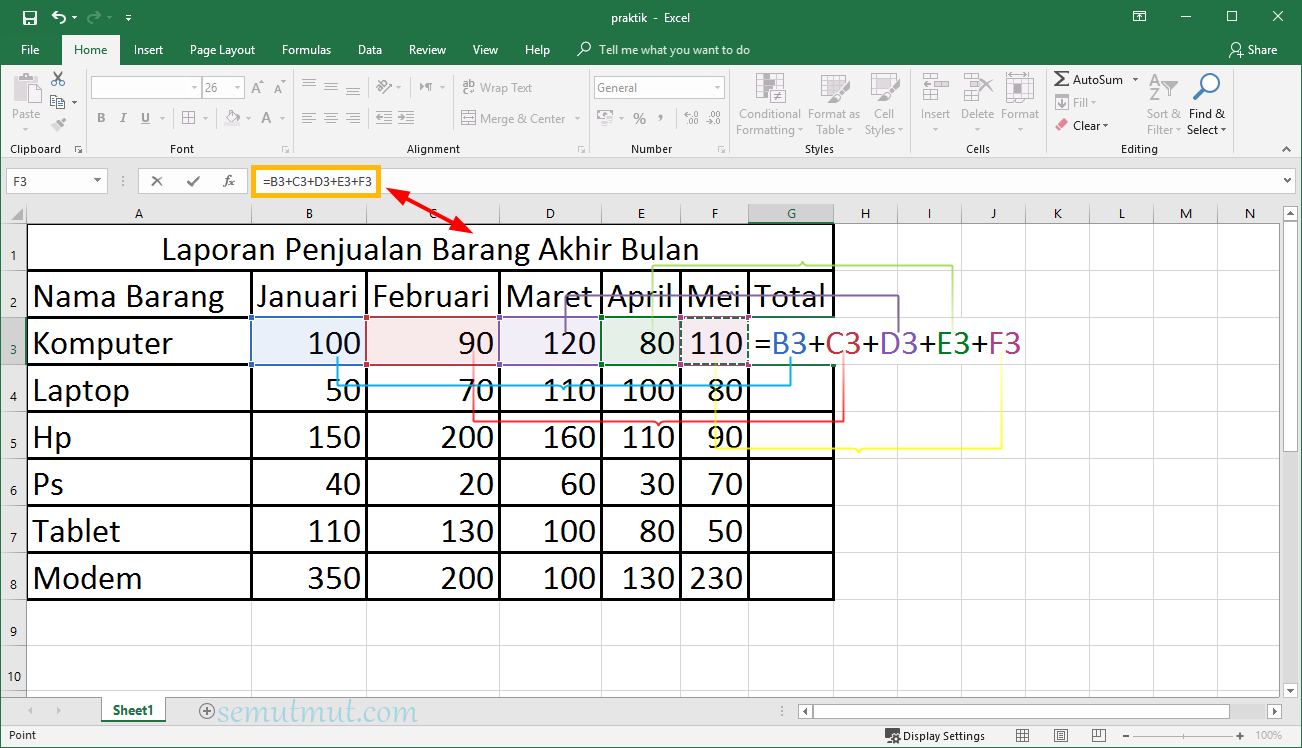Microsoft Excel adalah salah satu aplikasi pengolah angka yang paling populer di dunia. Aplikasi ini digunakan untuk berbagai keperluan, dari menghitung angka-angka sederhana hingga analisis data yang kompleks. Salah satu fitur paling berguna dalam Excel adalah kemampuannya membuat tabel. Dalam artikel ini, kami akan membahas cara membuat tabel di Excel, bagaimana menambahkan warna ke tabel, dan juga cara mengurutkan data di dalam tabel.
Cara Membuat Tabel di Excel
Langkah pertama dalam membuat tabel di Excel adalah membuka dokumen Excel baru. Setelah dokumen dibuka, buatlah baris dan kolom dengan menekan tombol “Insert”. Kemudian klik pada “Table” dan pilih jumlah baris dan kolom yang ingin dibuat.
Jika ingin menambahkan nama pada tabel, kliklah pada bagian atas tabel dan ketikkan nama tabel di dalam “Table Design” yang muncul. Kemudian, isi sel tabel dengan data atau informasi yang ingin ditampilkan. Jangan lupa, setiap kolom harus memiliki judul yang jelas agar mempermudah membaca informasi yang terkandung dalam tabel.
Setelah selesai, simpan dokumen Anda untuk memastikan perubahan atau editan yang Anda buat disimpan dengan sempurna. Anda sudah berhasil membuat tabel di Excel!
Cara Menambahkan Warna ke Tabel di Excel
Jika Anda ingin membuat tabel di Excel Anda lebih menarik, maka Anda perlu menambahkan warna ke tabel. Salah satu cara terbaik untuk menambahkan warna ke tabel Excel adalah dengan menggunakan “Conditional Formatting”. Dengan fitur ini, Anda dapat menetapkan warna berbeda untuk sel tabel berdasarkan data yang tersimpan di dalamnya. Tabel yang lebih bergaya tidak hanya melihat menarik, tetapi juga membantu membedakan antara data atau informasi yang lebih penting dengan informasi yang kurang penting.
Untuk memulai penggunaan “Conditional Formatting”, buka dokumen Excel yang Anda buat sebelumnya. Kemudian, pilih sel yang ingin Anda beri warna dan klik pada “Conditional Formatting” di toolbar atau menu atasan (ribbon) Excel. Pilihlah opsi “Highlight Cell Rules” dan kemudian pilih “Equal To”. Selanjutnya, Anda dapat menetapkan nilai apa yang sesuai dengan warna yang ingin Anda gunakan di “Value” box. Terakhir, pilih warna yang diinginkan dalam opsi “Format” dan klik “OK”.
Setelah Anda memasukkan opsi, Excel akan secara otomatis menambahkan warna yang sesuai dengan nilai yang Anda masukkan. Menambahkan warna ke tabel Excel adalah cara yang bagus untuk memperbaiki pengalaman pengguna dan menjadikan data lebih mudah diingat.
Cara Mengurutkan Data di dalam Tabel Excel
Ketika bekerja dengan data dalam tabel Excel, sering kali kita ingin mengurutkan data agar kita dapat menganalisisnya dengan lebih mudah dan cepat. Dalam Excel, Anda dapat mengurutkan data dalam tabel Anda secara naik atau turun (ascending or descending) berdasarkan nilai atau kolom yang dipilih.
Untuk mengurutkan data di dalam tabel Excel, ikuti langkah-langkah berikut:
- Pilih sel di dalam tabel yang ingin Anda urutkan.
- Pilih opsi “Sort & Filter” pada toolbar atau menu yang berada di bagian atas (ribbon) Excel.
- Pilih “Sort Oldest to Newest” atau “Sort Newest to Oldest” jika Anda ingin mengurutkan data secara naik atau turun (ascending or descending).
- Pilihlah kolom atau field yang Anda inginkan untuk menggambarkan urutan data.
- Tunggu beberapa saat hingga Excel menerapkan pengaturan baru yang Anda buat.
Anda dapat mengurutkan data di dalam tabel tersebut menggunakan beberapa kolom yang disebut sebagai multi-level sorting. Anda juga dapat menetapkan warna untuk setiap kolom agar lebih mudah membaca dan menganalisis data.
Mengurutkan data di Excel memungkinkan kita untuk memilih data dengan lebih mudah dan akurat. Selain itu, pengurutan juga memungkinkan kita untuk memahami data yang sangat besar dan membuatnya mudah digunakan.
FAQ
1. Apa itu tabel Pivot di Excel?
Tabel Pivot adalah alat analisis yang memungkinkan Anda untuk menggabungkan, memberikan rangkuman, dan melakukan pemrosesan data dari daftar atau tabel berdasarkan kriteria tertentu tanpa mengubah data aslinya. Fitur ini memungkinkan Anda untuk dengan mudah mengorganisir, menganalisis, dan melaporkan kumpulan data dalam bentuk tabel yang lebih mudah dibaca dan dipahami.
2. Bagaimana cara memfilter tabel di Excel?
Memfilter tabel Excel memungkinkan Anda untuk menampilkan hanya data yang berisi nilai atau kriteria tertentu. Untuk memfilter tabel, klik “Data” di toolbar Excel kemudian pilih “Filter”. Kemudian, Excel akan menampilkan opsi pengaturan filter yang dapat Anda gunakan untuk mendapatkan tampilan data yang Anda inginkan.
Video Tutorial: Cara Membuat Tabel di Excel
Berikut ini adalah video tutorial singkat yang akan membantu Anda memahami cara membuat tabel di Excel dan memperlihatkan kepada Anda betapa mudahnya untuk melakukan hal tersebut.
Dalam artikel ini, kami telah menjelaskan cara membuat tabel, menambahkan warna ke tabel, cara mengurutkan data dalam tabel, dan juga memberikan sedikit panduan pada tabel Pivot di Excel. Semoga informasi ini bermanfaat untuk Anda dan dapat membantu meningkatkan pengalaman Anda dalam penggunaan Excel!