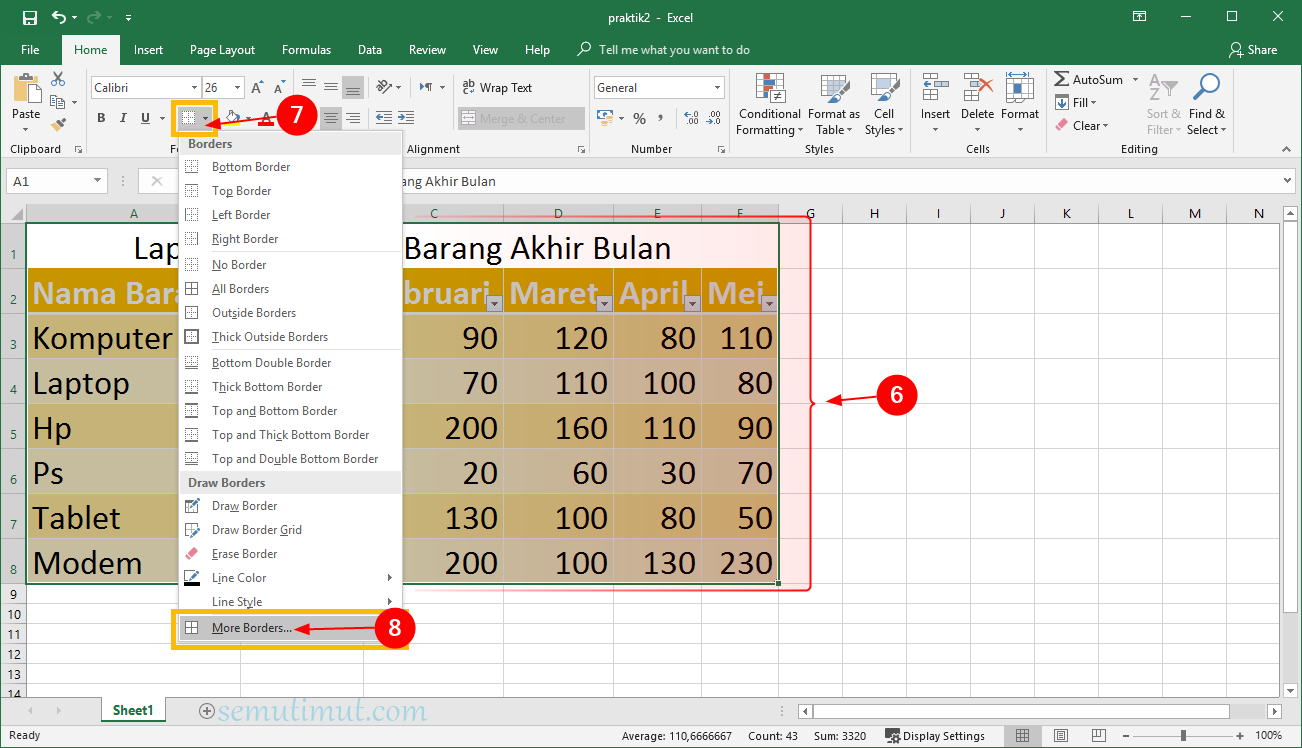Cara Membuat Tabel di Excel Berwarna Otomatis (Mudah)
Mungkin kamu pernah merasa bosan saat membuat tabel di Microsoft Excel dengan tampilan yang biasa-biasa saja. Tapi jangan khawatir, karena dalam artikel ini kita akan membahas cara membuat tabel di Microsoft Excel berwarna otomatis dengan mudah.
Tabel yang berwarna akan membantu kita untuk membedakan setiap kolom dan baris dengan mudah, sehingga akan lebih efektif dan efisien saat melakukan pengolahan data. Kita tidak perlu lagi memakai highlight manual secara satu per satu yang memakan waktu dan tenaga.
Langsung saja, berikut ini adalah cara membuat tabel di Microsoft Excel berwarna otomatis dengan mudah.
1. Buat tabel baru di Microsoft Excel
Langkah pertama yang perlu kita lakukan adalah membuat tabel baru di Microsoft Excel. Caranya sangat mudah, cukup klik tombol “New” di Microsoft Excel atau tekan tombol “Ctrl+N” pada keyboardmu.
2. Masukkan data
Langkah selanjutnya adalah memasukkan data ke dalam tabel. Isikan data yang ingin kamu olah ke dalam tabel, baik itu angka atau teks.
3. Memilih tabel
Setelah data dimasukkan ke dalam tabel, kita perlu untuk memilih tabel tersebut. Caranya adalah dengan mengklik di luar tabel kemudian menyorot seluruh area tabel dengan menggunakan tombol “Shift” pada keyboardmu.
4. Pilih Format Table dari menu Home
Setelah memilih tabel, kita bisa memilih menu “Home” di bagian atas. Pada menu “Home” tersebut, kamu bisa menemukan opsi “Format as Table” yang bisa kamu pilih.
Ketika kamu klik opsi “Format as Table” tersebut, maka akan muncul beberapa pilihan format tabel yang bisa kamu pilih. Pilih saja salah satu format yang kamu inginkan.
5. Konfirmasi pilihan tabel
Setelah memilih format tabel, konfirmasi pilihan kamu dengan mengklik “OK” pada pop-up yang muncul.
6. Memilih opsi “Table Styles”
Ketika tabel sudah terbentuk, kamu bisa memilih opsi “Table Styles” yang ada pada menu “Design”. Dari sana, kamu dapat memilih berbagai pilihan desain yang dapat diterapkan pada tabelmu, termasuk warna latar belakang dan warna teks.
7. Memilih desain warna tabel
Setelah memilih opsi “Table Styles”, kamu bisa memilih desain warna tabel yang kamu inginkan. Pilih desain yang menurutmu sesuai dengan selera dan mudah untuk dibedakan setiap kolom dan barisnya.
8. Hasil akhir
Setelah memilih desain warna tabel, maka hasil akhirnya akan terlihat seperti gambar di bawah ini.
Dengan demikian, kamu sudah berhasil membuat tabel di Microsoft Excel dengan warna otomatis yang menarik dan mudah dibedakan setiap kolom dan barisnya.
FAQ
1. Apakah cara membuat tabel di Microsoft Excel dengan warna otomatis bisa diaplikasikan pada versi Excel yang lebih lama?
Ya, cara membuat tabel di Microsoft Excel dengan warna otomatis bisa diterapkan pada versi yang lebih lama. Namun, tampilannya mungkin akan berbeda dengan tampilan pada versi terbaru, tergantung dari opsi desain yang dipilih.
2. Apakah cara di atas juga bisa digunakan untuk membuat tabel dengan fungsi rumus?
Ya, cara di atas juga bisa digunakan untuk membuat tabel dengan fungsi rumus. Kamu hanya perlu memasukkan rumus yang dibutuhkan pada seluruh kolom dan baris dalam tabel.
Video Tutorial
Untuk memudahkan kamu dalam memahami cara membuat tabel berwarna otomatis di Microsoft Excel, berikut ini adalah video tutorial yang dapat kamu lihat.
//embed youtube video disini//
Cara Menghilangkan Garis di Microsoft Excel [+Gambar]
Saat kita membuat tabel di Microsoft Excel, biasanya garis akan muncul di antara setiap sel, baris dan kolom. Namun, terkadang garis tersebut justru mengganggu tampilan tabel. Ketika itu terjadi, maka kamu perlu menghilangkan garis tersebut.
Menghilangkan garis pada Microsoft Excel bisa dilakukan dengan mudah. Berikut ini adalah cara menghilangkan garis di Microsoft Excel beserta gambarnya.
1. Buka file Microsoft Excel
Langkah pertama yang perlu kamu lakukan adalah membuka file Microsoft Excel. Pilih file yang ingin kamu hapus garisnya.
2. Pilih tabel
Setelah file terbuka, pilih tabel yang ingin kamu hilangkan garisnya.
3. Klik opsi “Borders”
Setelah memilih tabel, kamu bisa klik opsi “Borders” yang terdapat pada menu home. Opsi “Borders” ini digunakan untuk mengedit format dari tabel yang kamu buat.
4. Pilih “No Border”
Setelah memilih opsi “Borders”, maka kamu akan melihat beberapa pilihan garis. Pilih saja opsi “No Border” untuk menghilangkan seluruh garis yang ada pada tabel.
5. Hasil akhir
Setelah memilih “No Border”, maka garis yang ada pada tabel akan hilang.
Dengan demikian, kamu sudah berhasil menghilangkan garis pada tabel yang kamu buat di Microsoft Excel.
FAQ
1. Bagaimana jika saya hanya ingin menghilangkan garis pada baris tertentu saja?
Kamu bisa mengikuti langkah-langkah yang sama dengan cara di atas, namun pilih saja sel atau baris yang ingin kamu hilangkan garisnya. Setelah itu, pilih opsi “No Border” untuk menghilangkan garisnya.
2. Apakah cara menghilangkan garis pada Microsoft Excel juga bisa diterapkan pada versi yang lebih lama?
Ya, cara menghilangkan garis pada Microsoft Excel juga bisa diterapkan pada versi yang lebih lama. Namun, tampilannya mungkin akan berbeda dengan tampilan pada versi terbaru, tergantung dari opsi desain yang dipilih.
Video Tutorial
Untuk memudahkan kamu dalam memahami cara menghilangkan garis di Microsoft Excel, berikut ini adalah video tutorial yang dapat kamu lihat.
//embed youtube video disini//
Nah, itulah tadi cara membuat tabel di Microsoft Excel berwarna otomatis dan cara menghilangkan garis di Microsoft Excel beserta gambarnya. Semoga artikel ini dapat membantu kamu meningkatkan kemampuan dalam menggunakan Microsoft Excel.