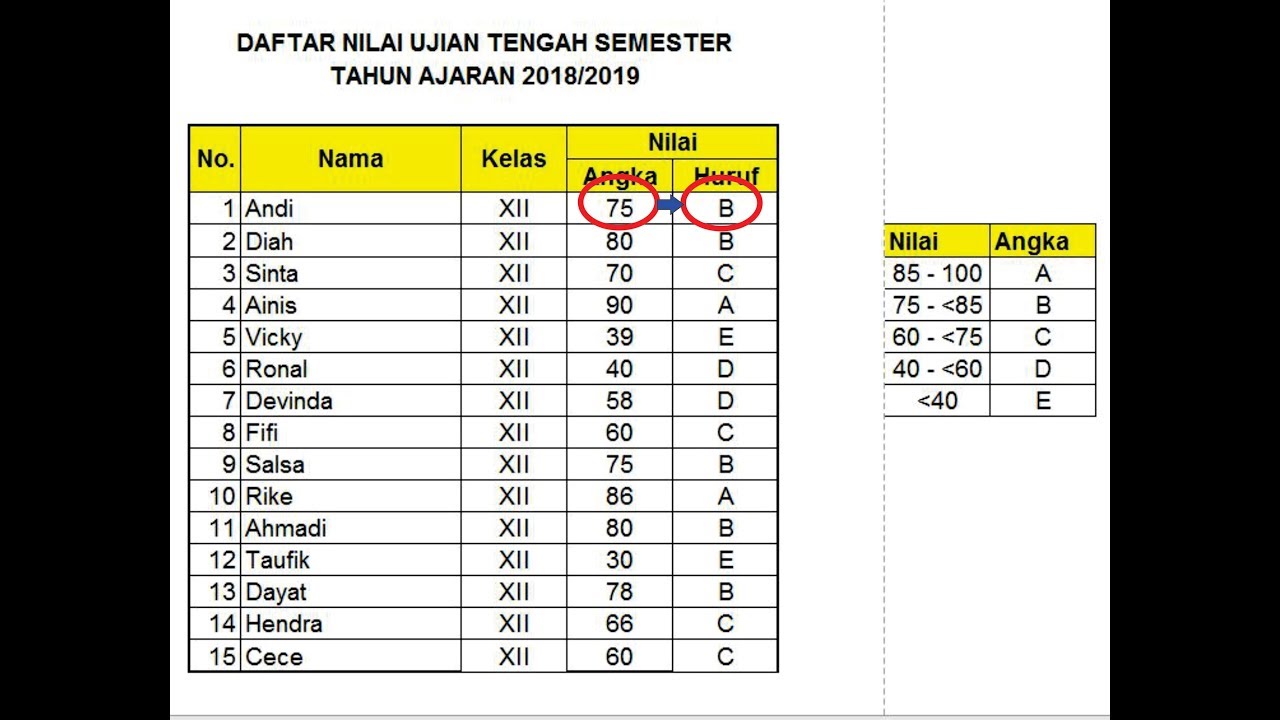Apakah Anda sedang belajar Microsoft Excel dan mengalami kesulitan dalam menampilkan data sesuai dengan kriteria tertentu yang Anda inginkan? Jangan khawatir, di artikel ini kami akan memberikan tips dan trik untuk membantu Anda menampilkan data dengan mudah dan efektif.
Cara Menampilkan Data Sesuai Dengan Kriteria Tertentu di Excel
Pertama-tama, kita perlu memahami apa yang dimaksud dengan menampilkan data sesuai dengan kriteria tertentu di Excel. Ini berarti hanya menyeleksi data tertentu yang memenuhi syarat kondisi atau kriteria tertentu. Dalam Excel, kita menggunakan rumus IF untuk melakukan tugas ini.
Rumus IF digunakan untuk mengevaluasi suatu kondisi dan menghasilkan nilai TRUE atau FALSE. Dengan menggunakan rumus ini, kita dapat menyeleksi data tertentu di sebuah tabel atau range sesuai dengan kriteria tertentu.
Langkah-langkah Menampilkan Data Sesuai dengan Kriteria Tertentu di Excel:
- Buka file Excel yang ingin kamu gunakan untuk menampilkan data.
- Pilih sel di mana kamu ingin menampilkan data yang sesuai dengan kriteria tertentu.
- Tulis rumus IF di dalam sel tersebut. Contohnya:
=IF(A1="Ya","Lulus","Tidak Lulus")akan menampilkan “Lulus” jika sel A1 berisi “Ya”, dan “Tidak Lulus” jika sel A1 tidak berisi “Ya”. - Tekan Enter untuk menampilkan hasil.
Atau kita juga bisa menggunakan rumus IF bersarang untuk menampilkan data dengan lebih banyak kriteria.
Langkah-langkah Menampilkan Data Sesuai dengan Kriteria Tertentu dengan Rumus IF Bersarang:
- Tulis rumus IF bersarang di dalam sel yang kamu pilih. Contohnya:
=IF(A1>=8,"Baik",IF(A1>=6,"Cukup","Kurang"))akan menampilkan “Baik” jika sel A1 bernilai 8 atau lebih, “Cukup” jika sel A1 bernilai antara 6 sampai kurang dari 8, dan “Kurang” jika sel A1 bernilai kurang dari 6. - Tekan Enter untuk menampilkan hasil.
Dengan menggunakan rumus IF dan IF bersarang, kita dapat menampilkan data yang sesuai dengan kriteria tertentu dengan mudah dan efektif. Namun, ada beberapa tips yang perlu diperhatikan untuk memaksimalkan penggunaan rumus ini:
- Pastikan bahwa kriteria yang kamu gunakan sesuai dengan tipe data yang ada di range atau tabel yang kamu gunakan. Misalnya, jika kamu menggunakan kriteria untuk menyeleksi angka, pastikan bahwa semua data di range atau tabel tersebut adalah angka.
- Gunakan simbol pembanding yang tepat. Misalnya, jika kamu ingin menyeleksi data yang lebih besar dari 10, gunakan simbol “>” dan bukan “=”. Jika kamu salah dalam menggunakan simbol pembanding, kamu bisa menghasilkan data yang salah atau tidak sesuai dengan kriteria yang kamu inginkan.
Dengan mengikuti tips-tips di atas, kamu dapat meningkatkan kemampuan dalam menampilkan data sesuai dengan kriteria tertentu di Excel.
Rumus IF untuk Rentang Nilai
Selain menampilkan data sesuai dengan kriteria tertentu, rumus IF juga dapat digunakan untuk mengevaluasi rentang nilai. Ini bisa berguna ketika kamu ingin menyeleksi data yang terletak di antara dua nilai tertentu atau dalam satu rentang tertentu.
Misalnya, kamu ingin menampilkan data dari rentang nilai 60 sampai 80 di sebuah tabel. Kamu dapat menggunakan rumus IF dan simbol pembanding “>=” dan “<=" untuk menyeleksi data tersebut.
Langkah-langkah Menampilkan Data pada Rentang Nilai dengan Rumus IF:
- Tentukan kriteria atau kondisi yang ingin kamu gunakan. Contohnya: jika kamu ingin menampilkan data yang bernilai 60 sampai 80, maka kondisi yang kamu gunakan adalah
A1>=60 AND A1<=80. - Tulis rumus IF di dalam sel yang kamu pilih. Contohnya:
=IF(A1>=60 AND A1<=80,"Lulus","Tidak Lulus")akan menampilkan "Lulus" jika nilai di sel A1 berada di rentang 60 sampai 80, dan "Tidak Lulus" jika nilai di sel A1 di luar rentang tersebut. - Tekan Enter untuk menampilkan hasil.
Atau kita juga bisa menggunakan rumus IF bersarang untuk menampilkan data pada rentang nilai dengan lebih banyak kriteria.
Langkah-langkah Menampilkan Data pada Rentang Nilai dengan Rumus IF Bersarang:
- Tentukan kriteria atau kondisi yang ingin kamu gunakan. Contohnya: jika kamu ingin menampilkan data yang bernilai 60 sampai 80, maka kondisi yang kamu gunakan adalah
A1>=60 AND A1<=80. - Tulis rumus IF bersarang di dalam sel yang kamu pilih. Contohnya:
=IF(A1>=90,"Sangat Baik",IF(A1>=80,"Baik",IF(A1>=60,"Cukup","Kurang")))akan menampilkan "Sangat Baik" jika nilai di sel A1 sama dengan atau lebih dari 90, "Baik" jika nilai di sel A1 sama dengan atau lebih dari 80 sampai kurang dari 90, "Cukup" jika nilai di sel A1 sama dengan atau lebih dari 60 sampai kurang dari 80, dan "Kurang" jika nilai di sel A1 kurang dari 60. - Tekan Enter untuk menampilkan hasil.
Dengan menggunakan rumus IF dan IF bersarang untuk mengevaluasi rentang nilai, kita dapat menampilkan data dengan mudah dan efektif. Namun, pastikan bahwa kriteria yang kamu gunakan sesuai dengan tipe data yang ada di range atau tabel yang kamu gunakan dan gunakan simbol pembanding yang tepat untuk menghindari kesalahan.
FAQ
1. Apa itu rumus IF di Excel?
Rumus IF di Excel digunakan untuk mengevaluasi kondisi dan menghasilkan nilai TRUE atau FALSE. Dalam Excel, kita dapat menggunakan rumus ini untuk menampilkan data sesuai dengan kriteria tertentu atau mengevaluasi rentang nilai.
2. Bagaimana cara menggunakan rumus IF bersarang di Excel?
Untuk menggunakan rumus IF bersarang di Excel, pertama-tama tentukan kriteria atau kondisi yang ingin kamu gunakan, lalu tulis rumus IF bersarang di dalam sel yang kamu pilih. Tekan Enter untuk menampilkan hasil.
Contohnya, =IF(A1>=90,"Sangat Baik",IF(A1>=80,"Baik",IF(A1>=60,"Cukup","Kurang"))) akan menampilkan "Sangat Baik" jika nilai di sel A1 sama dengan atau lebih dari 90, "Baik" jika nilai di sel A1 sama dengan atau lebih dari 80 sampai kurang dari 90, "Cukup" jika nilai di sel A1 sama dengan atau lebih dari 60 sampai kurang dari 80, dan "Kurang" jika nilai di sel A1 kurang dari 60.
Video Youtube: Cara Membuat Nilai Huruf di Excel
Berikut adalah video tutorial yang dapat membantu Anda dalam membuat nilai huruf di Excel:
Dalam video ini, Anda akan belajar cara menyusun rumus untuk menghasilkan nilai huruf di Excel sesuai dengan rentang nilai tertentu. Tutorial ini akan membantu Anda untuk memahami rumus IF dan bagaimana cara menggunakannya.
If you are looking for Rumus If Untuk Rentang Nilai - Heepi you've visit to the right place. We have 5 Pics about Rumus If Untuk Rentang Nilai - Heepi like Cara Membuat Nilai Huruf Di Excel - Excel dan Rumus Microsoft Excel, Cara Membuat Predikat Nilai Excel Jadi Kriteria Huruf Abcd Youtube and also Cara Menampilkan Data Sesuai Dengan Kriteria Tertentu di Excel - Neicy. Here it is:
Rumus If Untuk Rentang Nilai - Heepi
www.heepi.my.id
Incredible Cara Membuat Rentang Nilai Di Excel Ideas
tunjukbeli.com
Cara Menampilkan Data Sesuai Dengan Kriteria Tertentu Di Excel - Neicy
www.neicytekno.net
menampilkan tertentu kriteria perhatikan
Cara Membuat Predikat Nilai Excel Jadi Kriteria Huruf Abcd Youtube
mobillegends.net
Cara Membuat Nilai Huruf Di Excel - Excel Dan Rumus Microsoft Excel
excelcorp.blogspot.com
nilai huruf ke angka rumus merubah mengkonversi
Nilai huruf ke angka rumus merubah mengkonversi. Cara membuat nilai huruf di excel. Cara menampilkan data sesuai dengan kriteria tertentu di excel