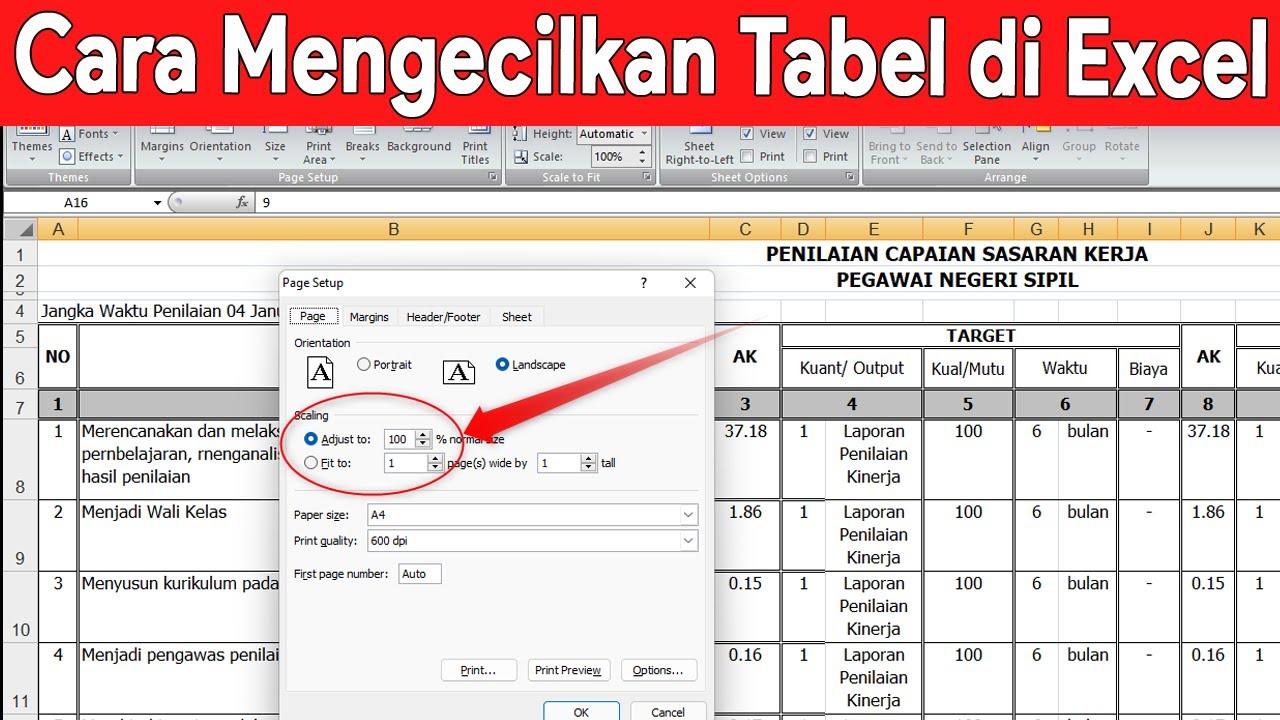Cara Mengecilkan Tabel Excel di Word
Apakah Anda sering mengalami kesulitan saat menggabungkan tabel di Excel ke dalam dokumen Word? Tabel tersebut cenderung terlalu besar sehingga sulit untuk dimasukkan ke dalam dokumen dan terlihat tidak menarik. Jangan khawatir, dalam artikel ini kami akan memberikan solusi cara mengecilkan tabel Excel di Word.
Pertama-tama, mari kita lihat faktor apa yang membuat tabel Excel terlihat terlalu besar saat dimasukkan ke dalam dokumen Word.
Salah satu faktornya adalah skala. Grafik dan tabel di Excel kadang terlalu besar untuk dimasukkan ke dalam dokumen Word. Oleh karena itu, kita harus mengubah skala grafik dan tabel terlebih dahulu sebelum memasukkannya ke dokumen Word.
Berikut adalah langkah-langkah untuk mengecilkan tabel Excel di Word:
1. Pertama, buka dokumen Word dan buka juga file Excel yang berisi tabel yang ingin Anda masukkan ke dalam dokumen Word.
2. Setelah file Excel terbuka, tentukan ukuran tabel yang ingin Anda masukkan. Pilih seluruh tabel atau area yang ingin dimasukkan ke dalam dokumen Word.
3. Setelah memilih area tabel, buka menu Layout dari toolbar Excel di bagian atas.
4. Pilih opsi Resize Table di sebelah kanan bagian Layout.
5. Di jendela pop-up, ubah nilai pada kolom Width atau Height sesuai dengan skala yang Anda inginkan. Atur juga opsi lain seperti Orientation dan Fit to page.
6. Klik OK dan kemudian simpan file Excel Anda.
7. Sekarang buka dokumen Word dan pilih tempat di mana tabel akan dimasukkan.
8. Dari toolbar Word, klik Insert dan ikon Tabel untuk memasukkan tabel ke dalam dokumen.
9. Setelah itu, pilih opsi From File dan cari file Excel yang telah disimpan tadi.
10. Pilih area tabel yang ingin dimasukkan ke dalam dokumen dan klik OK.
Sekarang tabel Anda akan dimasukkan ke dalam dokumen Word dengan ukuran yang lebih kecil dan lebih mudah dibaca.
Untuk lebih memperindah tampilan tabel di dokumen Word, Anda dapat menambahkan judul atau header. Caranya, masukkan judul pada sel di bagian atas tabel. Kemudian, pilih seluruh tabel dan atur style sesuai dengan keinginan Anda. Anda juga dapat menambahkan border atau line untuk memisahkan setiap kolom atau baris pada tabel.
Inilah cara sederhana untuk mengecilkan tabel Excel di Word. Namun, apakah ada opsi lain yang lebih mudah untuk dilakukan? Mari kita lihat pertanyaan berikutnya.
FAQ:
1. Apakah ada opsi lain untuk mengecilkan tabel Excel di Word?
Jawab: Ya, ada opsi lain untuk mengecilkan tabel Excel di Word. Salah satunya adalah dengan mengecilkan font atau ukuran font pada tabel. Anda dapat memperkecil font pada tabel sehingga ukuran keseluruhan tabel juga turun.
Namun, caranya agak sulit dilakukan. Anda harus melakukan penyesuaian pada format dan ukuran font pada tabel sehingga tabel tetap terbaca dengan jelas. Selain itu, mengecilkan font juga akan memengaruhi tampilan keseluruhan dokumen.
2. Apakah Anda dapat memasukkan tabel Excel ke dalam dokumen Word tanpa ada perubahan skala?
Jawab: Ya, Anda dapat memasukkan tabel Excel ke dalam dokumen Word tanpa menukar skala. Caranya adalah dengan menggabungkan tabel menjadi sel tunggal pada Excel sebelum memasukkannya ke dalam dokumen Word.
Anda dapat memilih seluruh tabel atau area yang ingin dimasukkan ke dalam dokumen Word, kemudian pilih Merge Cells di bawah opsi Cell pada toolbar Excel. Setelah tabel digabungkan menjadi satu sel, masukkan ke dokumen Word seperti biasa.
Namun, opsi ini mungkin tidak ideal jika tabel terlalu besar. Karena sel terlalu besar, teks pada tabel mungkin akan terlalu kecil dan sulit dibaca. Selain itu, jika tabel memiliki banyak kolom atau baris, ini juga mungkin tidak efektif.
Selain menggunakan tabel pada dokumen Word, Anda juga bisa memasukkan gambar ke dalam dokumen. Berikut adalah cara memasukkan gambar ke dalam dokumen Word.
1. Pertama, buka dokumen Word dan pilih tempat di mana gambar akan dimasukkan.
2. Dari toolbar Word, klik Insert dan ikon Gambar untuk memasukkan gambar ke dalam dokumen.
3. Anda dapat memilih gambar dari komputer atau online dengan memasukkan URL gambar.
4. Setelah memilih gambar, atur ukuran dan posisi gambar sesuai dengan keinginan Anda.
5. Tekan Enter untuk memasukkan gambar ke dalam dokumen.
Namun, agar gambar lebih terlihat menarik dan mudah dibaca, sebaiknya kita menambahkan tag alt dan deskripsi pada gambar. Tag alt atau alt text adalah deskripsi singkat yang menjelaskan isi gambar pada dokumen. Ini sangat bermanfaat bagi pembaca yang menggunakan screen reader atau jika gambar gagal dimuat pada dokumen.
Berikut contoh penambahan tag alt dan deskripsi pada gambar:
Gambar 1: Cara mengecilkan tabel di Excel
Tabel di Excel kadang terlalu besar untuk dimasuki ke dalam dokumen Word.
Sumber gambar: Youtube
Dengan menambahkan tag alt dan deskripsi pada gambar, memudahkan pembaca untuk memahami isi gambar tanpa harus melihat langsung gambar tersebut.
Untuk melengkapi tutorial ini, kami telah menyediakan video Youtube yang bisa membantu Anda memahami lebih jelas tentang cara mengecilkan tabel di Excel dan memasukkannya ke dalam dokumen Word.
FAQ:
1. Apakah ada cara lain untuk menambahkan gambar ke dalam dokumen Word?
Jawab: Ya, ada beberapa cara untuk menambahkan gambar ke dalam dokumen Word. Anda dapat menyeret dan melepas gambar dari folder komputer ke area yang diinginkan pada dokumen Word. Anda juga dapat menyalin gambar dari internet dan memasukkannya ke dokumen seperti yang telah dijelaskan sebelumnya.
Namun, Anda juga dapat memilih opsi online dari pengolah kata. Di Microsoft Word, Anda dapat memilih opsi Bing Image Search yang memungkinkan Anda memilih gambar online dengan kata kunci tertentu. Anda juga dapat memilih opsi Online Pictures untuk mencari dan memasukkan gambar dari OneDrive, Facebook, dan platform online lainnya.
2. Bagaimana cara memperindah tampilan gambar di dokumen Word?
Jawab: Untuk memperindah tampilan gambar di dokumen Word, Anda dapat menambahkan border atau frame pada gambar. Anda juga dapat melakukan pengaturan untuk mengubah ukuran atau posisi gambar yang diinginkan.
Namun, jika Anda ingin gambar terlihat lebih profesional, sebaiknya Anda menambahkan tag alt atau deskripsi pada gambar untuk memudahkan pembaca memahami konten gambar. Tag alt juga berguna jika gambar gagal dimuat pada dokumen atau pengguna menggunakan layanan screen reader.