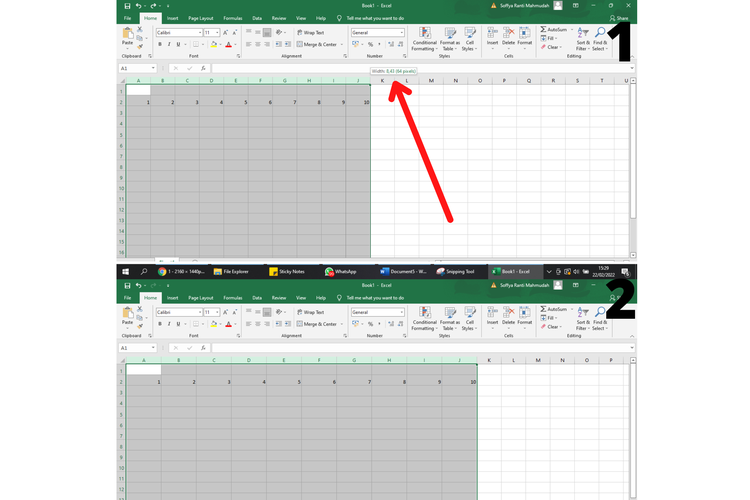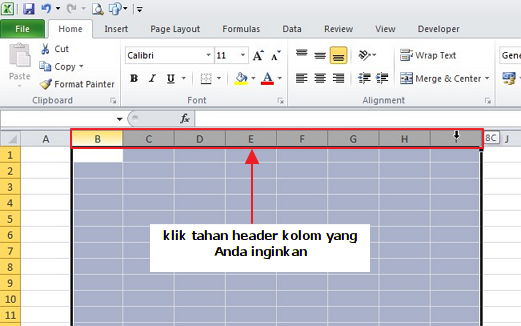Microsoft Excel is a popular spreadsheet tool used by millions of people worldwide to organize and analyze data. Whether you are a beginner or an experienced user, there are always new tips and tricks to learn to improve your Excel skills. In this article, we will share some useful tips on how to work with multiple Excel files side by side, adjust column widths, and more.
Menyusun Beberapa File Excel Berdampingan Di Satu Jendela
If you have to work with multiple Excel files at the same time, it can be helpful to view them side by side in the same window. This allows you to compare and analyze data from different files without having to switch between them constantly.
To open two Excel files side by side, follow these steps:
- Open both Excel files that you want to view side by side.
- Click the “View” tab on the Ribbon.
- In the “Window” section, click the “View Side by Side” button.
Excel will automatically arrange the two files side by side in the same window, making it easy to compare and work with both files simultaneously.
Cara Mengecilkan Kolom Di Excel Secara Bersamaan
Adjusting column widths in Excel can be a time-consuming and tedious task, especially if you have to do it for multiple columns. However, Excel offers a handy feature that allows you to adjust the width of multiple columns at the same time.
Here’s how to do it:
- Select the columns that you want to adjust. You can do this by clicking on the column header or by clicking and dragging across multiple columns.
- Position the cursor between two column headers until it turns into a double-headed arrow.
- Double-click the cursor. Excel will automatically adjust the width of all selected columns to fit the contents.
This quick and easy trick can save you a lot of time and make your Excel worksheets look more organized and professional.
Mengatur Lebar Kolom Excel Secara Bersamaan
Another useful feature in Microsoft Excel is the ability to adjust the width of multiple columns at the same time based on a specific measurement. This can be particularly helpful if you need to make sure that all columns are the same width or if you want to adjust the width to fit a specific page size.
Here’s how to do it:
- Select the columns that you want to adjust. You can do this by clicking on the column header or by clicking and dragging across multiple columns.
- Right-click on the selected columns and choose “Column Width” from the menu.
- In the “Column Width” dialog box, enter the desired width in the “Column width” field.
- Click “OK” to apply the changes.
By using this method, you can quickly and easily adjust the width of multiple columns to the same measurement, making your data look more organized and professional.
Cara Memperbesar Kolom Di Excel
Resizing columns in Excel is a common task, but there may be times when you need to increase the size of a column to fit more data or to make it easier to read. Excel offers several ways to increase the width of a column, depending on your needs.
Here are some methods you can use:
- Drag the column border. Move the mouse pointer to the right edge of the column header until it turns into a double-headed arrow. Click and drag the border to the right to increase the column width.
- Change the column width measurement. Right-click on the column header and choose “Column Width” from the menu. In the “Column Width” dialog box, change the measurement from “Standard Width” to “Pixels” or “Centimeters,” and then enter the desired width.
- Use the “AutoFit” feature. Double-click on the right edge of the column header. Excel will automatically adjust the width of the column to fit the widest entry.
You can use any of these methods to increase the size of a column in Excel, depending on your preferences and the data you are working with.
FAQ
1. How can I use Excel to analyze large datasets?
Excel is a powerful tool for analyzing large datasets, but it can also be overwhelming if you don’t know where to start. Here are some tips to help you get started:
- Use filters to narrow down your data. Excel allows you to filter data based on specific criteria, making it easier to analyze subsets of your data.
- Use conditional formatting to highlight patterns and trends in your data. Excel offers a variety of formatting options that allow you to apply colors, icons, and other visual elements to your data based on specific conditions.
- Use pivot tables to summarize and analyze your data. Pivot tables are a powerful tool in Excel that allows you to summarize and analyze large datasets quickly.
2. How can I learn more about Excel?
The best way to improve your Excel skills is to practice and experiment with different features. There are also plenty of online resources available to help you learn more about Excel, including online courses, video tutorials, and forums where you can ask questions and get help from experienced users. Additionally, Microsoft offers comprehensive documentation and support for Excel on their website.