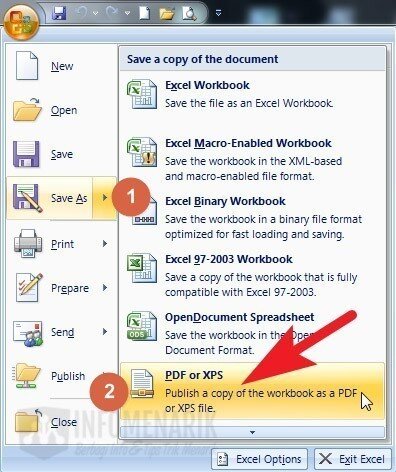Data ini berisi kumpulan URL dari beberapa situs web yang memberikan tutorial tentang cara meng-copy data Excel. Ada berbagai cara yang dapat dilakukan untuk mengcopy sebuah data dari file Excel ke file lainnya, seperti Microsoft Word, PowerPoint, dan Access. Berikut adalah beberapa tutorial tentang cara meng-copy data Excel secara efektif serta tips-tips terkait:
Cara Meng-copy Data Excel Tanpa Merubah Format – Beinyu.com
Beinyu.com menyajikan tutorial tentang cara meng-copy data Excel tanpa merubah format. Cara ini berguna ketika Anda ingin meng-copysheet atau tabel Excel ke Microsoft Word atau PowerPoint. Caranya adalah sebagai berikut:
- Buka sheet Excel yang ingin di-copy, kemudian pilih range data yang ingin di-copy.
- Klik kanan, pilih “Copy” atau gunakan shortcut “Ctrl+C” untuk meng-copy.
- Buka file Word atau PowerPoint yang ingin ditempelkan, kemudian buat posisi yang diinginkan.
- Klik kanan pada posisi yang sudah dibuat, kemudian pilih “Keep Source Formatting” ketika muncul menu pilihan.
- Pastikan data yang dicopy sudah sesuai dan terlihat seperti yang diinginkan.
Selain itu ada baiknya Anda mengecek kembali format dan ukuran pada dokumen Word mengingat terkadang format atau ukuran border cell Excel berubah ketika di copy ke dokumen Word atau PowerPoint.
Cara Meng-copy Data Excel Ke Access – WordDataTraining.com
Ada beberapa cara yang bisa dilakukan ketika Anda ingin meng-copy data Excel ke Access. WordDataTraining.com menyajikan tutorial tentang cara meng-copy data Excel ke Access dengan cara yang mudah dan praktis. Caranya adalah sebagai berikut:
- Buka file Access, kemudian buat tabel baru.
- Klik tab “External Data”, kemudian pilih “Excel”.
- Pilih file Excel yang ingin dikonversi ke Access, kemudian klik “OK”.
- Pada menu dialog “Import Spreadsheet Wizard”, pilih sheet Excel yang ingin di-import, kemudian klik “Next”.
- Pilih opsi “First row contains column headings”, kemudian klik “Next”.
- Berikan nama pada tabel yang ingin dibuat, kemudian klik “Finish”.
Setelah tabel selesai dibuat, Anda dapat dengan mudah meng-copy data Excel ke Access. Karena format table dan field teratur, maka proses copy-paste akan lebih mudah dilakukan.
Cara Meng-copy Data Excel dengan Rumus – Excelio
Excelio menyajikan tutorial tentang cara meng-copy data Excel dengan rumus. Kadang-kadang ketika Anda ingin meng-copy data dari Excel ke file lain, Anda juga ingin meng-copy rumus atau formula pada sel tersebut. Ada beberapa cara yang bisa Anda lakukan, namun tutorial ini memberikan cara yang paling mudah dan praktis:
- Buka file Excel yang ingin di-copy.
- Pilih range data yang ingin di-copy.
- Gunakan shortcut “Ctrl+C” atau klik kanan kemudian pilih “Copy”.
- Buka file tujuan, kemudian pilih sel pertama yang akan diisi dengan data Excel.
- Ketik tanda sama dengan (=), kemudian klik sel yang di copy sebelumnya.
- Tekan “Enter” pada keyboard untuk meng-copy rumus dari Excel.
Setelah cara ini dilakukan, maka rumus pada data Excel akan secara otomatis ter-copy ke data Excel yang baru.
Cara Meng-copy Data Excel Secara Otomatis – Servyoutube
Salah satu cara meng-copy data Excel dengan mudah dan cepat adalah dengan menggunakan fungsi VBA Macro. Servyoutube menyajikan tutorial tentang cara meng-copy data otomatis menggunakan VBA Macro pada Excel. Dengan menggunakan cara ini, Anda dapat meng-copy data Excel dengan efektif, terutama ketika Anda ingin meng-copy data yang besar. Caranya adalah seperti berikut:
- Buka file Excel yang ingin di-copy.
- Buat jendela VBA Macro dengan cara menekan shortcut “Alt+F11”.
- Buat sebuah module baru dengan cara pilih “Insert” lalu “Module”.
- Copy dan paste kode VBA Macro berikut :
“`
Sub CopyData()
Worksheets(“Sheet1”).Range(“A1:A10”).Copy _
Destination:=Worksheets(“Sheet2”).Range(“A1”)
End Sub
“`
Ganti “Sheet1” dan “Sheet2” dengan nama sheet yang ingin Anda copy dan tempat tujuan copy-paste atau kopi range yang anda inginkan.
- Jalankan module baru tersebut dengan cara menekan F5 pada keyboard
Setelah menjalankan kode tersebut, maka data pada Sheet1 akan secara otomatis ter-copy ke Sheet2. Fungsi VBA Macro ini sangat berguna ketika Anda ingin meng-copy data dari sebuah sheet ke sheet lain dengan cepat dan efektif.
FAQ tentang Meng-copy Data Excel
1. Bagaimana cara meng-copy data Excel ke Microsoft Word atau PowerPoint tanpa mengubah format?
Cara sederhana meng-copy data Excel ke Microsoft Word atau PowerPoint tanpa mengubah format adalah dengan cara:
- Buka sheet Excel yang ingin di-copy, kemudian pilih range data yang ingin di-copy.
- Klik kanan, pilih “Copy” atau gunakan shortcut “Ctrl+C” untuk meng-copy.
- Buka file Word atau PowerPoint yang ingin ditempelkan, kemudian buat posisi yang diinginkan.
- Klik kanan pada posisi yang sudah dibuat, kemudian pilih “Keep Source Formatting” ketika muncul menu pilihan.
- Pastikan data yang dicopy sudah sesuai dan terlihat seperti yang diinginkan.
2. Bagaimana cara meng-copy data Excel secara otomatis?
Anda dapat menggunakan VBA Macro pada Excel untuk meng-copy data secara otomatis. Caranya adalah sebagai berikut:
- Buka file Excel yang ingin di-copy.
- Buat jendela VBA Macro dengan cara menekan shortcut “Alt+F11”.
- Buat sebuah module baru dengan cara pilih “Insert” lalu “Module”.
- Copy dan paste kode VBA Macro yang sudah disiapkan (contohnya seperti di atas).
- Ganti nama sheet yang ingin Anda copy dan tempat tujuan copy-paste atau range yang Anda inginkan.
- Jalankan module baru tersebut dengan cara menekan F5 pada keyboard.
- Setelah menjalankan kode tersebut, maka data pada sheet yang di copy akan secara otomatis ter-copy ke sheet lain.
Video Tutorial: Cara Meng-copy Data Excel Dengan Mudah
Berikut adalah video tutorial tentang cara meng-copy data Excel dengan mudah yang dapat Anda saksikan:
Dalam video ini, dijelaskan beberapa cara meng-copy data Excel yang berguna untuk berbagai kebutuhan. Dari cara meng-copy data tanpa merubah format, hingga cara meng-copy data secara otomatis dengan menggunakan VBA Macro. Dengan cara-cara ini, diharapkan meng-copy data Excel dari file Excel ke file lainnya dapat dilakukan dengan mudah dan efektif.