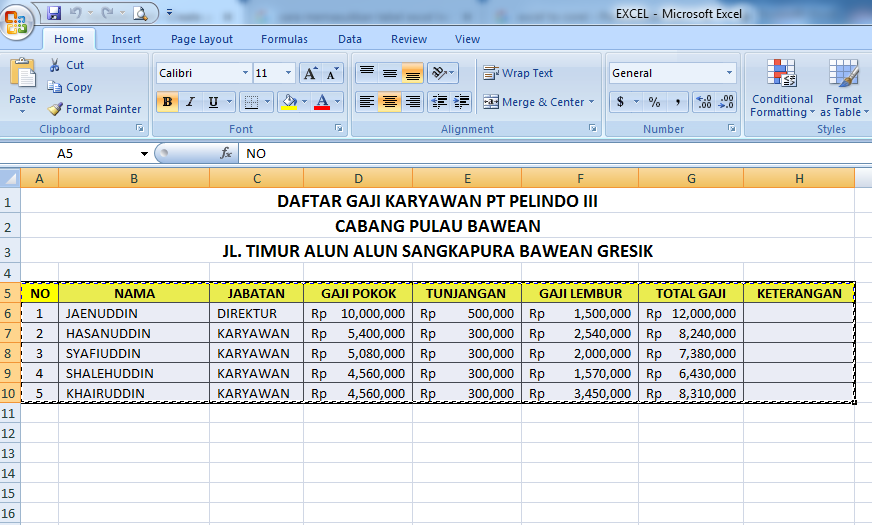Have you ever tried to copy data from Excel to Word, Corel Draw, or Access? It can be a tedious and time-consuming process. But fear not, because we have found the easiest and most efficient ways to copy Excel data to other programs!
Cara Copy Excel Ke Word
If you need to create letters, envelopes, or labels with customized information, you can use a feature called “Mail Merge” in Microsoft Word. Mail Merge lets you merge information from a list in Excel into individual documents like letters or labels. Here’s how to do it:
- Open a new Word document and click on “Mailings” in the top menu.
- Select “Start Mail Merge” and choose the type of document you want to create (letters, envelopes, labels, etc).
- Click on “Select Recipients” and choose “Use an Existing List.”
- Browse for your Excel file and select the sheet that contains the list of recipients.
- You can make changes to your document using the “Insert Merge Field” button to add fields from your Excel sheet where you want the information to appear.
- Once you have finished making changes, click “Preview Results” to see how your document will look with the merged data.
- To complete the merge, click “Finish & Merge” and choose how you want to output your documents (print, email, or save to individual files).
With these simple steps, you can easily copy your Excel data to Word and create customized documents quickly and efficiently.
Cara Memasukkan Tabel Excel Ke Corel Draw Dengan Mudah
If you need to use your Excel data in a graphic design software like Corel Draw, you can easily import a table from Excel. Here’s how to do it:
- Open a new Corel Draw document and click on “Table” in the top menu.
- Select “Import Table” and browse for your Excel file.
- Select the sheet that contains the table you want to import.
- Corel Draw will display a preview of the table. Use the settings to adjust the table to fit your design.
- Click “Import” to add the table to your design.
Now you can easily use your Excel data in your graphic designs without having to manually enter the data.
Cara Copy Data Pada Sheet Excel
Sometimes you just need to copy and paste data from one Excel sheet to another, but did you know there’s a faster way to do it? Here’s how:
- Select the cell or range of cells you want to copy.
- Press Ctrl+C to copy the cells to the clipboard.
- Navigate to the sheet you want to copy the cells to.
- Select the cell where you want the data to start.
- Press Ctrl+V to paste the cells into the new sheet.
This simple trick can save you time when working with large data sets in Excel.
Cara Mengcopy Data Excel Ke Access
If you need to import data from Excel into Microsoft Access, you can easily do it using the “Import Wizard.” Here’s how:
- Open Microsoft Access and click on “External Data” in the top menu.
- Select “Excel” and browse for your Excel file.
- Select the sheet that contains the data you want to import.
- Follow the steps in the Import Wizard to select the fields you want to import and set any necessary data types.
- Save the import steps as a specification to make future imports easier.
- Click “Finish” to complete the import.
Now you can easily import your Excel data into Access and work with it more efficiently.
Frequently Asked Questions
1. Can I import Excel data into Google Sheets?
Yes, you can import Excel data into Google Sheets. Follow these steps:
- Open a new Google Sheets document.
- In the top menu, select “File” and then “Import.”
- Select “Upload” and browse for your Excel file.
- Select the sheet that contains the data you want to import.
- Follow the prompts to import the data and choose your settings.
- Click “Import Data” to finish the process.
Now you can easily work with your Excel data in Google Sheets.
2. Can I copy Excel data to PowerPoint?
Yes, you can copy Excel data to PowerPoint by following these steps:
- Select the cell or range of cells you want to copy.
- Press Ctrl+C to copy the cells to the clipboard.
- In your PowerPoint presentation, navigate to the slide where you want to paste the data.
- Select the placeholder where you want the data to be inserted.
- Press Ctrl+V to paste the data into the placeholder.
You can also use the “Paste Special” function in PowerPoint to paste the data as an Excel object or picture.
Video Tutorial
Watch this video for a step-by-step tutorial on how to copy Excel data to other programs:
With these tips and tricks, you can easily copy your Excel data to other programs and work more efficiently. Whether you’re creating customized documents in Word, designing graphics in Corel Draw, or importing data into Access, these methods will save you time and frustration.