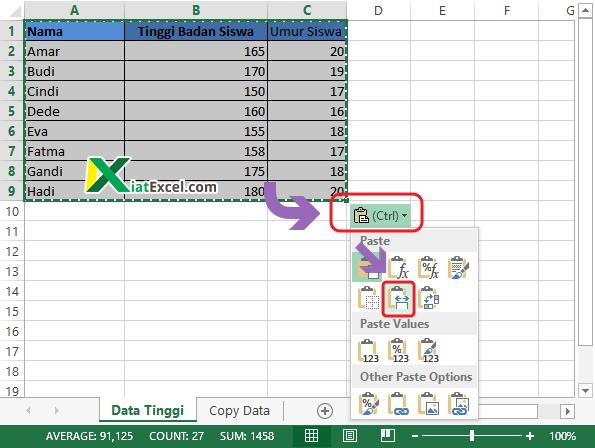Apapun jenis pekerjaan yang Anda lakukan, pasti tak terhindar dari menyalin atau mengcopy-paste data, baik itu dari satu dokumen ke dokumen lain, dari situs web ke dokumen Anda atau sebaliknya, atau bahkan dari satu aplikasi ke aplikasi yang lain. Namun, bagaimana cara mengcopy data dengan benar dan efisien? Berikut ini adalah beberapa tips dan trik untuk mengcopy-paste data dengan mudah dan tepat:
Cara Mengcopy Data dengan Tepat
Ketika Anda mengcopy-paste data, pastikan bahwa Anda memilih bagian data yang tepat dan sesuai dengan yang Anda butuhkan. Sebelum melakukan copy-paste, pastikan Anda telah melakukan format data yang benar dan memilah elemen yang memang diperlukan untuk Anda. Berikut adalah beberapa langkah yang bisa Anda lakukan untuk mengcopy data dengan baik:
1. Persiapkan Dokumen Tujuan
Sebelum mengcopy data, pastikan bahwa dokumen tujuan telah disiapkan dengan baik. Apabila Anda ingin mengcopy data ke aplikasi lain, pastikan aplikasi tersebut telah siap untuk menerima data yang Anda copy. Selain itu, pastikan juga bahwa format dokumen tujuan sudah tepat dan sesuai dengan data yang akan di-copy. Misalnya, jika Anda ingin mengcopy data dari Excel ke Word, pastikan dokumen Word telah disiapkan dengan format tabel yang sesuai.
2. Seleksi Data dengan Tepat
Pastikan Anda memilih bagian data yang tepat dan sesuai dengan kebutuhan. Apabila Anda ingin mengcopy data dari situs web, pastikan bahwa Anda telah meng-select bagian yang tepat dan tidak memilih bagian yang tidak sesuai dengan kebutuhan. Selain itu, pastikan juga bahwa data yang Anda pilih telah diformat dengan benar.
3. Gunakan Shortcuts Keyboard untuk Mengcopy Data
Untuk mempermudah proses copy-paste, Anda bisa menggunakan shortcuts keyboard seperti Ctrl+C untuk mengcopy dan Ctrl+V untuk paste. Hal ini bisa membantu Anda untuk mengcopy data dengan cepat dan efisien. Selain itu, Anda juga bisa menggunakan shortcuts keyboard untuk mem-format data yang ingin Anda copy.
4. Gunakan Fitur Format Excel
Apabila Anda ingin mengcopy data dari Excel, pastikan Anda memanfaatkan fitur format Excel untuk memudahkan Anda dalam pengelolaan data. Misalnya, Anda bisa menggunakan fitur Freeze Panes untuk mengunci satu area dalam worksheet untuk tetap ada ketika Anda meng-scroll ke bawah data. Selain itu, Anda juga bisa menggunakan fitur Conditional Formatting untuk mem-format data yang ingin Anda copy.
Cara Mengcopy Excel ke Word
1. Copy atau Klik Kanan pada Sheet Excel
Melalui spreadsheet Excel, select atau pilih gambar yang ingin kamu copy paste ke dokumen Word.
Anda bisa melakukan klik kanan pada sheet atau file Excel yang berisi data yang ingin Anda copy. Lalu, pilih Copy atau tekan tombol Ctrl+C pada keyboard
2. Buka Dokumen Word
Anda bisa langsung membuka dokumen Word yang ingin Anda tuju sebagai tempat untuk tempat melakukan paste.
3. Paste dari Excel ke Word
Setelah dokumen Word terbuka, pilih tempat atau posisi yang tepat untuk melakukan paste. Biasanya dokumen Word akan menyesuaikan kebutuhan paste agar sisi vertikal dan horizontal layout tetap sinkron. Lalu, klik kanan pada posisi tersebut lalu pilih Paste atau tekan tombol Ctrl+V pada keyboard.
4. Hapus Sub-Total dan Keterangan
Setelah berhasil melakukan paste, hapus keterangan atau sub-total dari data yang berhasil anda copy dari excel ke word tersebut.
Gambar Excel ke Word
Alt: Cara Mengcopy Excel ke Word dengan Mudah
Mengcopy Data NISN di Verval Pd yang Benar ke Excel
Cara Mengcopy Data NISN di Verval Pd yang Benar ke Excel
Jika Anda ingin mengcopy data NISN di Verval Pd yang benar ke Excel, maka Anda bisa mengikuti langkah-langkah berikut:
1. Buka File Verval Pd
Pertama-tama, buka file Verval Pd dan pilih menu yang berisi data NISN yang ingin Anda copy. Lalu, seleksi data dan tekan Ctrl+C atau pilih Copy pada menu Edit.
2. Buka File Excel
Buka file excel kosong dan pilih posisi A1 sebagai awal penempatan data. Lalu tekan Ctrl+V atau pilih Paste pada menu Edit di Excel.
3. Format Data di Excel
Setelah data berhasil di-copy, langkah selanjutnya adalah mem-format data tersebut agar sesuai dengan kebutuhan. Anda bisa memanfaatkan fitur format Excel untuk mem-format data seperti menambahkan garis tepi untuk tabel, mem-format angka, dan lain-lain.
Gambar Mengcopy Data NISN di Verval Pd yang Benar ke Excel
Alt: Mengcopy Data NISN di Verval Pd yang Benar ke Excel
Cara Mengcopy Data Excel ke Access
Anda juga bisa melakukan copy-paste data dari Excel ke Access dengan mudah. Berikut adalah beberapa langkah yang bisa Anda lakukan:
1. Buka File Access
Buka file Access dan buat tabel baru untuk menampung data yang akan di-copy dari Excel.
2. Buka File Excel
Buka file Excel yang berisi data yang ingin Anda copy ke Access.
3. Seleksi Data yang Akan di-copy
Seleksi atau select data yang ingin Anda copy dengan cara meng-drag mouse pada area data tersebut. Lalu tekan Ctrl+C atau pilih Copy pada menu Edit di Excel.
4. Paste Data ke Access
Buka tabel yang telah Anda buat pada file Access, lalu tekan Ctrl+V atau pilih Paste pada menu Edit. Data Excel yang telah di-copy akan muncul di tabel Access.
Gambar Mengcopy Data Excel ke Access
Alt: Mengcopy Data Excel ke Access
Cara Mengcopy Sheet di Excel
Copy sheet di Excel bisa membantu Anda untuk mengcopy sekaligus seluruh data dan format yang telah Anda buat sehingga bisa dipindahkan ke file Excel lainnya tanpa harus mengulang dari awal. Berikut adalah langkah-langkah untuk mengcopy sheet di Excel:
1. Pilih Sheet yang akan di-Copy
Pilih sheet atau lembar kerja yang ingin Anda copy. Lalu, klik kanan pada nama sheet tersebut dan pilih Copy atau tekan Ctrl+C pada keyboard.
2. Buka File Excel Tujuan
Buka file Excel tujuan yang ingin Anda tuju dan buat sheet baru di lembar kerja yang sama dengan sheet yang ingin di-copy.
3. Paste Sheet di Excel Tujuan
Tekan Ctrl+V atau klik kanan dan pilih Paste pada sheet Excel tujuan. Sheet yang di-copy dari Excel asal akan muncul di file Excel tujuan.
Gambar Cara Mengcopy Sheet di Excel
Alt: Cara Mengcopy Sheet di Excel
FAQ
1. Apakah ada risiko data menjadi rusak saat melakukan copy-paste?
Tidak ada risiko data menjadi rusak apabila proses copy-paste dilakukan dengan benar dan hati-hati.
2. Apakah ada batasan jumlah data yang bisa di-copy-paste?
Tidak ada batasan jumlah data yang bisa di-copy-paste, namun pastikan bahwa data yang Anda copy-paste tidak terlalu banyak sehingga memakan waktu dan tidak efisien.