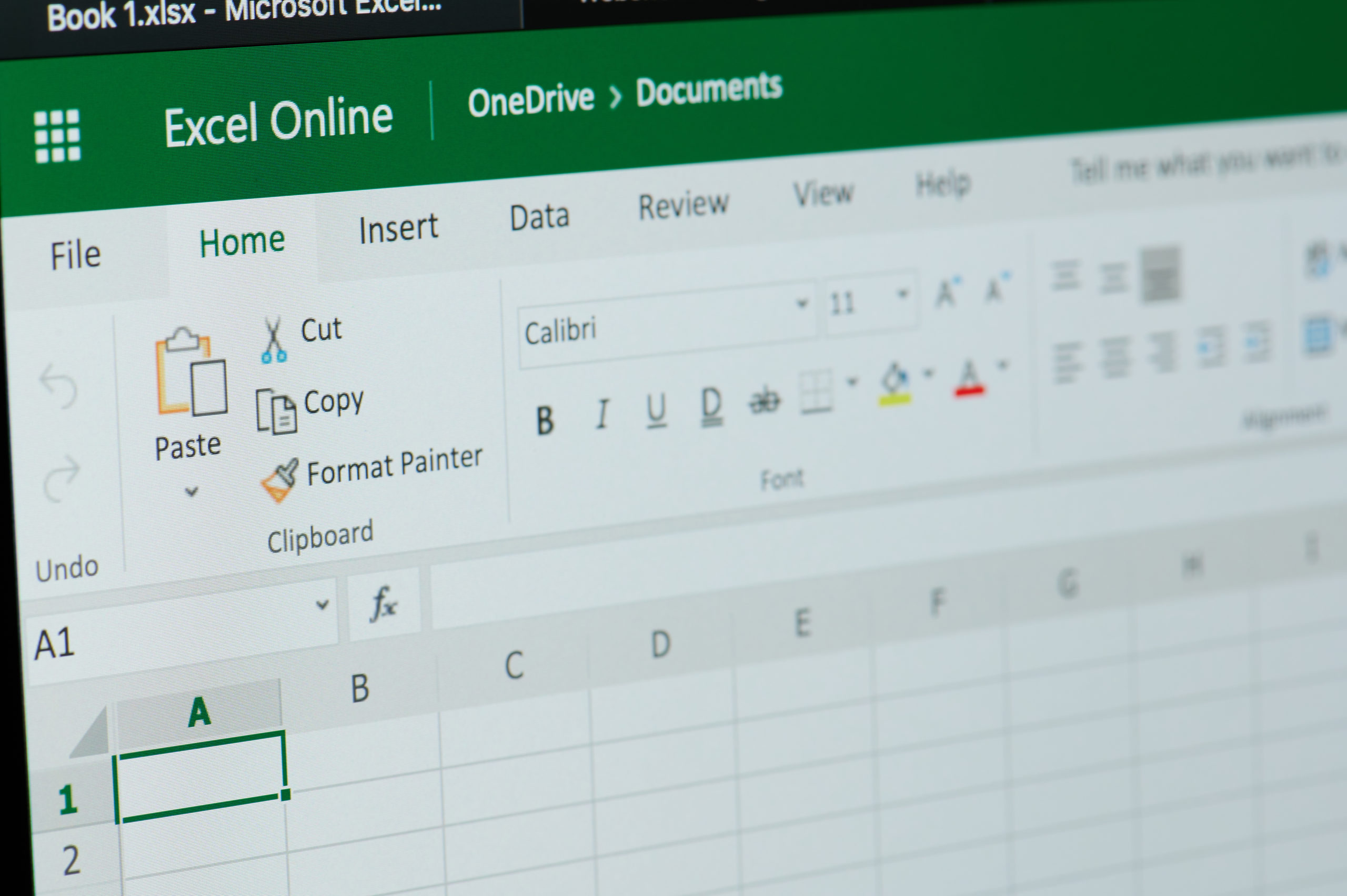Microsoft Excel adalah salah satu aplikasi office yang paling sering digunakan di seluruh dunia. Aplikasi ini digunakan untuk membuat tabel, grafik, rumus, dan banyak lagi. Sebagai seorang profesional SEO, Anda mungkin pernah menggunakan Excel untuk mengatur data tentang trafik, kata kunci, backlink, dan lainnya.
Namun, terkadang kita perlu menyalin atau menggandakan formula atau teks di sel Excel tanpa menyalin rumus atau referensi sel. Hal ini bisa sangat merepotkan jika Anda harus menyalin rumus atau formula berkali-kali di sel Excel yang berbeda.
Cara Copy Excel Tanpa Rumus: Cara Menggandakan Dokumen Ms Excel
Salah satu cara termudah untuk menyalin teks atau formula di Excel tanpa menyalin rumus atau referensi sel adalah dengan menggunakan metode Copy Values. Metode ini akan menyalin nilai atau teks dari sel yang dipilih tanpa menyalin rumusnya. Berikut ini adalah cara Copy Values di Excel:
- Pertama, pilih sel yang ingin Anda copy.
- Kemudian, tekan tombol CTRL + C atau pilih Copy dari menu Edit.
- Setelah itu, pilih sel tempat Anda ingin menempelkan nilai atau teks yang telah di copy.
- Terakhir, tekan tombol CTRL + ALT + V atau pilih Paste Special dari menu Edit. Kemudian, pilih Values dari opsi Paste. Setelah itu, tekan tombol Enter dan nilai atau teks dari sel yang telah di copy akan tertempel pada sel yang baru.
Dengan menggunakan metode Copy Values, Anda dapat dengan mudah menyalin teks atau formula di Excel tanpa harus menyalin rumus atau referensi sel. Hal ini juga dapat membantu Anda menghindari kesalahan dalam menyalin rumus atau referensi sel yang berbeda.
Cara Mengcopy Rumus Di Ms Excel Tanpa Merubah Referensi Cell
Selain Copy Values, ada cara lain yang dapat Anda gunakan untuk menyalin formula atau rumus di Excel tanpa harus menyalin referensi sel. Metode ini disebut dengan Absolute Reference. Absolute Reference adalah referensi sel yang tetap atau konstan yang digunakan dalam suatu formula atau rumus Excel. Absolute Reference ditandai dengan tanda dollar ($).
Berikut adalah contoh penggunaan Absolute Reference:
Jika Anda memiliki rumus seperti =A1+B1, dan Anda ingin menyalin rumus ini ke sel lain, maka Anda harus menempatkan tanda dollar ($) di depan A dan 1 serta B dan 1 agar referensi sel tetap dalam rumus. Sehingga rumusnya menjadi = $A$1+ $B$1. Dengan cara ini, referensi sel tetap dan tidak akan berubah ketika rumus di copy ke sel lain.
Jadi, dengan menggunakan Absolute Reference, Anda dapat menyalin formula atau rumus di Excel tanpa harus menyalin referensi sel secara manual. Metode ini sangat berguna ketika Anda harus menyalin rumus atau formula di banyak sel Excel.
FAQ
Q: Apa itu Microsoft Excel?
A: Microsoft Excel adalah aplikasi office yang digunakan untuk membuat tabel, grafik, rumus, dan banyak lagi. Aplikasi ini sangat sering digunakan dalam dunia bisnis dan manajemen.
Q: Bagaimana cara mengcopy di Excel tanpa menyalin rumus?
A: Ada dua cara untuk menyalin di Excel tanpa menyalin rumus, yaitu dengan menggunakan Copy Values dan Absolute Reference. Copy Values akan menyalin teks atau nilai dari sel yang dipilih tanpa menyalin rumusnya. Sedangkan Absolute Reference adalah referensi sel yang tetap atau konstan yang digunakan dalam suatu formula atau rumus Excel.
Video Tutorial
Berikut ini adalah video tutorial yang dapat membantu Anda memahami lebih lanjut tentang cara Copy Excel Tanpa Rumus dan mengcopy rumus di Excel tanpa merubah referensi cel:
Dalam video ini, Anda dapat melihat bagaimana cara menggunakan metode Copy Values dan Absolute Reference di Excel. Video ini juga dapat membantu Anda memahami dengan lebih jelas tentang penggunaan Excel dalam pekerjaan sehari-hari.
Jadi, demikianlah cara Copy Excel Tanpa Rumus dan cara mengcopy rumus di Excel tanpa merubah referensi cel. Dengan menguasai teknik-teknik ini, Anda dapat menghemat waktu dan meningkatkan efisiensi dalam pekerjaan Anda menggunakan Excel.