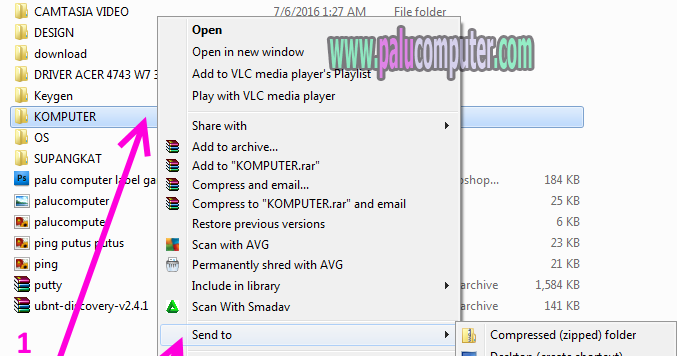Apakah Anda sering mengalami kesulitan dalam mengcopy data dari Excel ke Word? Jangan khawatir, kali ini Produkmania hadir dengan tips dan trik yang bisa membantu Anda mengatasi masalah tersebut.
Cara Copy Excel Ke Word
Pertama, buka file Excel yang ingin Anda copy ke Word. Kemudian, pilih data yang ingin di-copy dengan menandai sel-sel tertentu. Setelah itu, klik tombol copy pada menu toolbar di Excel atau gunakan shortcut Ctrl + C pada keyboard.
Selanjutnya, buka file Word yang ingin diisi dengan data dari Excel. Posisikan kursor pada tempat di mana Anda ingin menempatkan data tersebut. Klik paste pada menu toolbar di Word atau gunakan shortcut Ctrl + V pada keyboard.
Dalam beberapa kasus, perubahan format mungkin terjadi saat Anda melakukan copy-paste dari Excel ke Word. Untuk menghindari masalah tersebut, Anda dapat menggunakan fitur “paste special” pada Word. Caranya adalah dengan menekan tombol paste special pada menu toolbar di Word setelah proses copy dari Excel. Kemudian, pilih “Microsoft Excel Worksheet Object” pada daftar tipe paste yang tersedia.
Dengan mengikuti cara di atas, Anda akan berhasil meng-copy data dari Excel ke Word dengan aman dan mudah.
Cara Mengcopy Data NISN di Verval Pd Yang Benar Ke Excel
Bagi sebagian orang, meng-copy data dari aplikasi seperti Verval Pd dapat menjadi tantangan tersendiri. Namun, tidak perlu khawatir karena kami memiliki tips yang tepat untuk Anda.
Pertama, buka aplikasi Verval Pd dan pilih data yang ingin di-copy dari tabel. Selanjutnya, klik tombol copy pada menu toolbar atau gunakan shortcut Ctrl + C pada keyboard.
Kemudian, buka aplikasi Excel dan buat sheet baru. Pastikan kursor berada pada sel pertama dari tempat di mana Anda ingin meletakkan data tersebut. Klik paste pada menu toolbar atau gunakan shortcut Ctrl + V pada keyboard.
Perhatikan bahwa sebelum melakukan paste, Anda perlu memastikan sel-sel dalam sheet Excel yang Anda buat sudah disiapkan sesuai dengan jumlah sel yang ingin di-copy dari aplikasi Verval Pd. Jika Anda ingin copy lebih dari satu kolom, pastikan kolom di Excel sudah disiapkan dengan benar dan sesuai. Sebaliknya, jika ingin copy lebih dari satu baris, pastikan baris di Excel sudah disiapkan dengan benar dan sesuai.
Dalam beberapa kasus, perubahan format mungkin terjadi saat Anda melakukan copy-paste dari aplikasi ke Excel. Oleh karena itu, Anda perlu memastikan selama meng-copy data tersebut, format yang Anda ingin hasilkan harus sama dengan format yang ada di sumber data. Jika format asli tidak diinginkan, Anda dapat menggunakan fitur “paste special” pada Excel. Caranya adalah dengan menekan tombol paste special pada menu toolbar di Excel setelah proses copy dari aplikasi. Kemudian, pilih “Text” atau “Values” pada daftar tipe paste yang tersedia.
Dengan cara di atas, Anda akan berhasil meng-copy data dari aplikasi Verval Pd ke Excel dengan mudah dan aman.
Cara Mengcopy Data Dari Komputer Ke Flashdisk
Jika Anda sering bekerja dengan dokumen atau file di komputer, kemungkinan besar Anda juga akan memikirkan cara sempurna untuk memindahkan file dari satu perangkat ke perangkat lainnya. Salah satu metode yang paling umum digunakan adalah dengan memindahkan data dari komputer ke flashdisk. Namun, cara ini ternyata masih sering menimbulkan masalah bagi sebagian pengguna. Oleh karena itu, kami menyarankan Anda untuk mengikuti langkah-langkah berikut ini.
Pertama, colokkan flashdisk ke komputer Anda. Kemudian, buka folder yang berisi data yang ingin Anda copy. Pilih data dengan menandai seluruh data yang ingin Anda copy, atau tekan Ctrl + A pada keyboard untuk memilih seluruh data di folder tersebut.
Setelah memilih data yang ingin Anda pindahkan, klik tombol copy pada menu toolbar atau gunakan shortcut Ctrl + C pada keyboard. Kemudian, buka folder flashdisk dan pastikan kursor berada pada folder tempat Anda ingin menyetorkan data tersebut. Klik paste pada menu toolbar atau gunakan shortcut Ctrl + V pada keyboard.
Anda dapat memeriksa isi dari flashdisk tersebut untuk memastikan data yang Anda copy berhasil ditransfer ke dalam flashdisk dengan sukses. Hal ini akan membantu Anda meminimalisir kehilangan data di kemudian hari.
Jangan lupa untuk pastikan bahwa Anda sudah melakukan eject flashdisk sebelum mencabutnya dari komputer, untuk menghindari kerusakan pada data yang tersimpan di dalamnya.
Cara Mengcopy Data Excel Ke Access
Seringkali, Anda mungkin memerlukan data yang tersimpan dalam file Excel dan ingin menyalinnya ke file Access. Hal ini mungkin terdengar mudah, tetapi beberapa hal dapat terjadi pada proses copy-paste antara kedua aplikasi tersebut. Oleh karena itu, Produkmania telah menyiapkan tips dan trik penting yang dapat membantu Anda meng-copy data Excel ke Access dengan mudah dan aman.
Pertama, pastikan Anda telah membuka baik file Excel dan file Access yang Anda ingin gunakan. Kemudian, pilih data dari file Excel yang ingin Anda copy dan pilih copy pada menu toolbar atau menggunakan shortcut Ctrl + C pada keyboard.
Setelah memilih dan menyalin data yang Anda inginkan, buka file Access dan klik paste pada menu toolbar atau gunakan shortcut Ctrl + V pada keyboard. Periksa apakah data sudah berhasil ditransfer dengan benar.
Jika proses copy-paste tidak bekerja seperti yang diharapkan, Anda bisa mencoba teknik lain. Caranya adalah dengan melakukan copy-paste melalui Microsoft Access Object Linking and Embedding (OLE) atau menggunakan fitur “import” di dalam Microsoft Access.
Meskipun kedua opsi di atas mungkin terlihat lebih rumit, namun mereka masih merupakan metode yang aman dan tepat untuk memastikan data berhasil dipindahkan dari file Excel ke file Access.
FAQ
1. Apa itu copy-paste data?
Copy-paste data adalah proses meng-copy data dari sebuah sumber dan menempelkannya ke tempat lain untuk tujuan tertentu. Ini dapat dilakukan melalui beberapa jenis aplikasi, termasuk Microsoft Excel dan Word.
2. Apa yang harus dilakukan jika proses copy-paste tidak bekerja seperti yang diharapkan?
Jika proses copy-paste tidak bekerja seperti yang diharapkan, Anda dapat mencoba untuk menggunakan fitur “paste special” atau teknik lain seperti Microsoft Access Object Linking and Embedding (OLE) untuk memastikan data berhasil dipindahkan dengan benar.