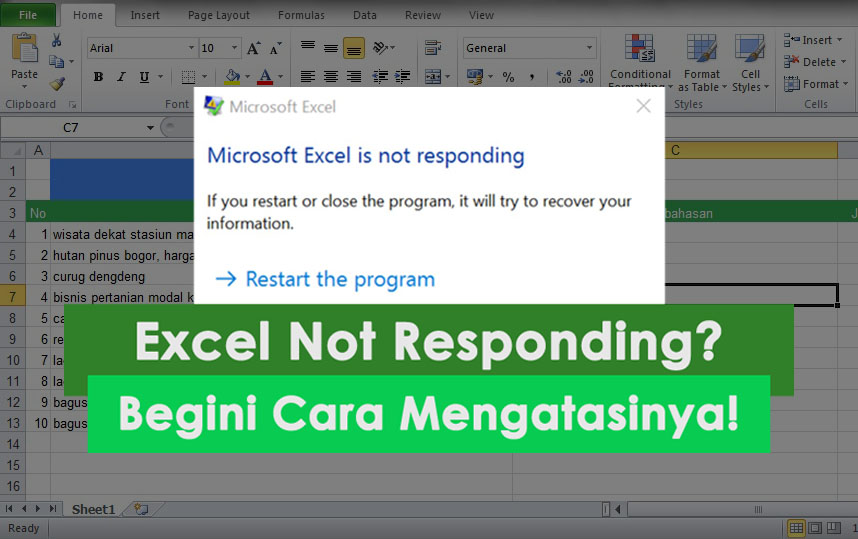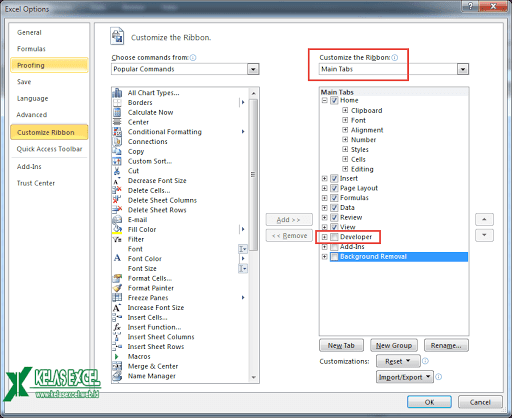Excel merupakan salah satu program komputer yang sangat populer digunakan untuk mengelola data. Namun, terkadang pengguna mengalami masalah saat menggunakan Excel seperti not responding atau bahkan kebingungan dalam melakukan perintah tertentu. Berikut adalah beberapa tips dan trik untuk mengatasi masalah-masalah umum dalam menggunakan Excel.
Cara Mengatasi Excel Not Responding dengan Mudah
Salah satu masalah yang sering dihadapi oleh pengguna Excel adalah not responding. Munculnya not responding pada Excel bisa disebabkan oleh beberapa hal, seperti ukuran file yang terlalu besar, kinerja komputer yang buruk, atau bahkan ada error pada file tersebut. Berikut adalah beberapa cara untuk mengatasi Excel not responding.
1. Tunggu Sebentar
Ketika muncul not responding pada Excel, hal yang pertama harus dilakukan adalah jangan panik. Jika file yang sedang dibuka terlalu besar, maka dibutuhkan waktu yang cukup lama untuk membuka dan menyelesaikan perintah yang diberikan. Oleh karena itu, tunggu beberapa saat hingga Excel memberikan respons. Jangan menekan tombol apapun atau melakukan force close pada aplikasi karena dapat menyebabkan file yang sedang dibuka rusak atau hilang.
2. Gunakan Fitur Recovery
Jika setelah menunggu beberapa saat tetap tidak ada respons dari Excel, cobalah untuk menggunakan fitur recovery. Untuk menggunakan fitur recovery, lakukan langkah-langkah berikut:
- Tekan tombol Ctrl + Alt + Delete pada keyboard dan pilih task manager.
- Pada task manager, cari proses Excel dan klik end task. Namun, jika Anda tidak ingin kehilangan file yang sedang dibuka, pilih switch to pada menu task manager.
- Jika file yang sedang dibuka terlalu besar, maka Excel akan menampilkan pesan recovery file. Pilih recover untuk menyimpan file tersebut, kemudian restart Excel.
Cara Mencari dan Menghapus Data Ganda di Excel
Mencari dan menghapus data ganda pada Excel merupakan salah satu tugas yang cukup rumit dan memakan waktu. Namun, ada beberapa tips dan trik yang dapat memudahkan Anda dalam mencari dan menghapus data ganda pada Excel.
1. Menggunakan Fungsi COUNTIF
Menggunakan fungsi countif pada Excel dapat membantu Anda dalam mencari dan menghapus data ganda secara efisien. Berikut adalah langkah-langkahnya:
- Pastikan data yang ingin dihapus data gandanya berada pada satu kolom.
- Buat kolom baru, lalu di dalam kolom tersebut ketikan formula COUNTIF dan masukkan rentang data yang ingin dihitung. Seperti contoh ini: =COUNTIF(A:A,A2).
- Duplikat rumus tersebut pada setiap baris, lalu tekan enter. Rumus ini akan menghitung jumlah data yang sama pada kolom Anda.
- Urutkan kolom berdasarkan kolom baru yang sudah Anda buat. Ini akan mensortir dan memisahkan data ganda ke bagian atas.
- Pilih rentang data di atas data yang sudah terurut dan hapus data ganda dari file.
2. Menggunakan Fungsi Remove Duplicates
Excel juga memiliki fitur remove duplicates, yang sangat efektif untuk menghapus data ganda pada file. Berikut adalah langkah-langkahnya:
- Pilih rentang data yang ingin Anda cek untuk data ganda.
- Pada menu ribbon, pilih tab Data, kemudian klik Remove Duplicates di bawah Item Tools.
- Pada jendela Remove Duplicates, Anda dapat memilih kolom mana yang ingin diperiksa untuk data ganda.
- Tekan OK, Excel akan menghapus semua data ganda di file tersebut.
Cara Menghitung Banyak Data pada Kondisi Tertentu di Excel
Sering kali kita ingin menghitung jumlah data tertentu pada file Excel, seperti jumlah laki-laki atau perempuan dalam sebuah data. Berikut adalah cara untuk menghitung banyak data pada kondisi tertentu di Excel.
1. Menggunakan Fungsi COUNTIF
Fungsi COUNTIF juga dapat digunakan untuk menghitung banyak data pada kondisi tertentu di Excel. Berikut adalah langkah-langkahnya:
- Pilih kolom yang ingin Anda hitung.
- Tuliskan formula =COUNTIF(F1:F7,”Masukan kondisi yang ingin dihitung disini”) di dalam sel yang kosong.
- Setelah memasukkan formula, tekan enter pada keyboard Anda.
- Excel akan menghitung jumlah data yang sesuai dengan kondisi yang Anda masukkan di file tersebut.
2. Menggunakan Fungsi SUMIF
Menggunakan fungsi sumif juga dapat membantu Anda dalam menghitung banyak data pada kondisi tertentu di Excel. Berikut adalah langkah-langkahnya:
- Sama dengan step 1 pada metode sebelumnya, pilih kolom yang ingin Anda hitung.
- Tuliskan formula =SUMIF(E1:E7,”Masukan kondisi yang ingin dihitung disini”,F1:F7) di dalam sel yang kosong.
- Setelah memasukkan formula, tekan enter pada keyboard Anda.
- Excel akan menghitung jumlah data yang sesuai dengan kondisi yang Anda masukkan di file tersebut dan menambahkannya secara otomatis.
Cara Menambah Tabel pada Excel & Cara Menghapus Tabel
Excel juga memungkinkan Anda untuk menambah atau menghapus tabel sesuai kebutuhan. Berikut adalah langkah-langkah cara menambah dan menghapus tabel pada Excel.
Cara Menambah Tabel pada Excel
- Pastikan data yang ingin Anda masukkan ke tabel sudah diatur dengan rapi pada baris dan kolom yang tepat.
- Pilih sel yang memuat data pada baris pertama dan kolom pertama tabel.
- Pada ribbon, pilih tab Insert, kemudian klik Table yang terletak di bawah grup Tables.
- Pada kotak dialog, Excel akan memperkirakan jangkauan tabel berdasarkan data yang dipilih sebelumnya. Anda dapat memperbaiki jangkauan tabel jika diperlukan dan bersedia untuk menyertakan baris header atau tidak.
- Jika Anda memutuskan untuk menyertakan header, pastikan centang pada bagian jika row headers diperlukan dan klik OK.
Cara Menghapus Tabel pada Excel
- Pilih satu sel pada tabel yang ingin Anda hapus.
- Pada ribbon, pilih tab Design, kemudian klik Convert to Range yang terletak di bawah grup Tools. Setelah itu, Anda akan melihat bahwa tabel telah dihapus dan data masih tetap tersimpan.
FAQ Excel
Pertanyaan 1. Apakah ada cara untuk melihat sel yang tersembunyi pada Excel?
Jawaban: Ya, Excel menyediakan fitur untuk menampilkan sel yang tersembunyi pada file Excel Anda. Untuk melakukan hal ini, kita cukup menggunakan fungsi unhide pada tab Format. Klik pada sel sebelah kiri atau kanan, lalu pilih tab Format, kemudian klik unhide.
Pertanyaan 2. Bagaimana cara memutar tabel pada Excel?
Jawaban: Untuk memutar tabel pada Excel, lakukan langkah-langkah berikut:
- Pilih tabel yang ingin Anda putar.
- Pada menu ribbon, pilih tab Design, kemudian klik Layout yang terletak di bawah grup Tables.
- Pilih opsi Rotate Rows to Columns pada Layout.
- Excel akan memutar tabel dari baris ke kolom sesuai dengan keinginan Anda.
Video Tutorial: Cara Menambah Tabel pada Excel
Dalam video tutorial ini, kita akan belajar bagaimana cara menambah tabel pada Excel.
Dalam penggunaan Excel, terdapat beberapa tips dan trik yang cukup mendasar namun dapat membantu dalam meningkatkan produktivitas Anda. Hal terpenting adalah selalu berpikir secara kreatif dan mendapatkan informasi yang diperlukan untuk membangun kemampuan Excel Anda. Dengan cara ini, Anda dapat mengatasi masalah umum yang sering terjadi pada Excel dan memaksimalkan kegunaannya sesuai kebutuhan Anda.