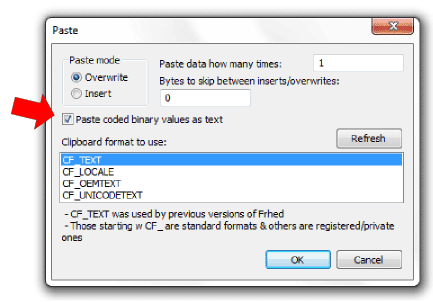Microsoft Excel is a powerful tool that has been used by millions of people around the world for various purposes. Excel can be used for various activities, such as tracking expenses, budgeting, project management, inventory management, etc. However, due to the many features that Excel has, some people find it challenging to use it. In this article, we will discuss some ways to use Excel efficiently and effectively.
How to Use Excel for Effective Workbooks
One of the essential features of Excel is the workbook. Excel workbooks help people organize data and perform calculations more efficiently. The following steps will help you create and use an effective workbook.
Step 1: Create a workbook.
To create a workbook, open Excel, click on the “File” tab, and then on “New.” Choose “Blank Workbook,” and then click “Create.” You now have a new workbook to work with.
Step 2: Add data to the workbook.
Once you have a blank workbook, you need to add data to it. The easiest way to do this is to type the data into a cell. You can also copy and paste data from another source, such as a web page or a document.
Step 3: Organize data using cells, rows, and columns.
You can organize your data using cells, rows, and columns. A cell is the intersection of a row and column. Rows are horizontal and columns are vertical. To add a row or column, right-click the row or column header and choose “Insert.” You can also delete a row or column by right-clicking the header and choosing “Delete.”
Step 4: Use formulas to perform calculations.
Excel has many built-in formulas that can be used to perform calculations on data. To use a formula, click on a cell where you want the formula result to appear, then type “=” followed by the formula. For example, to add two numbers, type “=sum(A1:B1)” into the cell.
Step 5: Format data for a better view.
You can format your data to make it easier to read. For example, you can change the font size, color, and style of the text. You can also apply number formats to cells to display numbers as currency, percentages, or dates.
How to Open Password-Protected Excel Files
Excel files can be password-protected to prevent unauthorized access. However, sometimes you need to open a password-protected Excel file, and you don’t know the password. The following steps will help you open a password-protected Excel file.
Step 1: Try the default password.
Excel has a default password that is used when a user doesn’t set one. The default password is “password.” Try entering this password to see if it works.
Step 2: Use a password-cracking tool.
If the default password doesn’t work, you can use a password-cracking tool to open the file. There are many password-cracking tools available online, but be careful when downloading and using them. Some of them may contain malware.
Step 3: Use a password recovery service.
If you are unable to open the file using the above methods, you can use a password recovery service. This service requires you to upload the password-protected file to their website, and they will recover the password for you. This method may be expensive, but it is more reliable and safe.
FAQ about Excel
Here are some frequently asked questions about Excel.
What is the difference between a workbook and a worksheet in Excel?
A workbook is a file that contains one or more worksheets. A worksheet is a collection of cells that are used to store data. A workbook is like a folder that contains one or more files (worksheets).
Can Excel be used for project management?
Yes, Excel can be used for project management. You can use Excel to create a Gantt chart, which is a visual representation of a project’s schedule. Excel also has many built-in tools that can help you track tasks, deadlines, and costs.
Conclusion
Excel is a powerful tool that can be used for various activities, and by using it efficiently and effectively, you can improve your productivity. Excel workbooks can help you organize data and perform calculations more efficiently. You can also password-protect Excel files to prevent unauthorized access. We hope this article has provided you with useful information about using Excel, and if you have any questions, feel free to watch the video below or contact us.
FAQ Video
Here are some frequently asked questions about Excel.
1. How can I import data from another source into Excel?
You can import data from another source into Excel by following these steps:
- Open Excel and click on the “Data” tab.
- Click on “From Other Sources.”
- Choose the source of the data that you want to import, such as a database or text file.
- Follow the prompts to import the data.
2. How can I protect a worksheet from being edited or deleted?
You can protect a worksheet from being edited or deleted by following these steps:
- Click on the “Review” tab in Excel.
- Click on “Protect Sheet.”
- Choose the actions that you want to protect, such as editing cells or formatting cells.
- Enter a password to protect the worksheet.
- Click “OK” to save the changes.