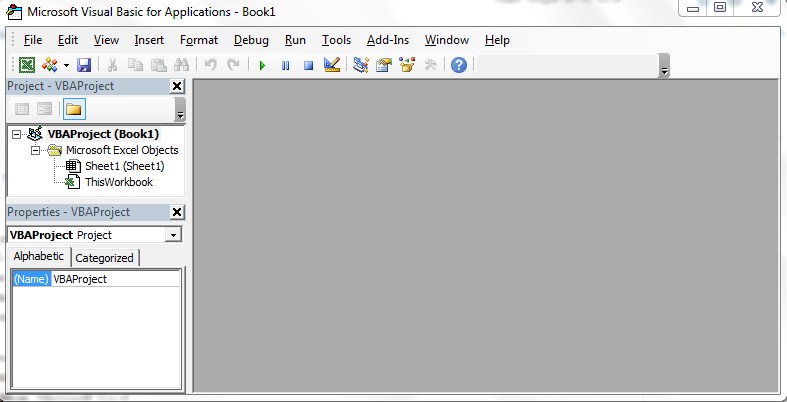Excel is one of the most commonly used tools in the office for data organization, analysis, and visualization. Knowing how to use Excel efficiently can save you a lot of time and make your work much easier. In this article, we will go over some useful tips and tricks for Excel and provide examples of how you can use them in your work.
Cara Input Rumus Di Excel
Entering formulas in Excel can save you a lot of time and automatically calculate values based on the data in your spreadsheet. To enter a formula in Excel, you need to start by typing the equal sign (=) followed by the formula you want to use.
For example, if you want to add up numbers in a column, you can use the SUM function. Type =SUM(, then select the cells you want to add up and close the parentheses. The formula should look like this: =SUM(A1:A5)
If you want to multiply two values, you can use the asterisk symbol (*). For example, typing =A1*B1 will multiply the value in cell A1 by the value in cell B1.
Cara Mudah Membuat Angka Terbilang Otomatis Dengan Excel Menggunakan
Converting numbers to text in Excel can be a time-consuming task, especially if you have to do it for a large number of cells. Fortunately, Excel has a built-in function that can do the job for you automatically.
The function is called PROPER and it converts the first letter of each word in a cell to uppercase. For example, typing =PROPER(“john smith”) will return “John Smith”.
You can also use the CONCATENATE function to combine text in different cells. For example, typing =CONCATENATE(A1,” “,B1) will combine the text in cell A1 with a space and the text in cell B1.
Cara Otomatis Membuat Form Input di Excel Tanpa Macro VBA – Neicy Tekno
Creating forms in Excel can make data entry more efficient and organized. However, creating forms manually can be time-consuming and not very flexible. Luckily, Excel has a built-in tool called Data Form that can automatically create a form based on the data in your spreadsheet.
To access the Data Form tool, first, make sure that your data is organized in a table. Then, go to the Data tab and click on Form. A dialog box will appear that will allow you to enter data into the table using a form.
You can customize the Data Form by adding or removing fields, changing the layout, or adding validation rules to ensure that users enter data correctly.
Cara Mengatur Penyimpanan Secara Otomatis di Ms. Excel ~ Tutorial TIK-PTD
Automatically saving your Excel files can save you a lot of trouble and prevent data loss in case of unexpected shutdowns or errors. You can easily set up Excel to save your files automatically at regular intervals.
To do this, go to the File tab and click on Options. Then, click on Save and check the box next to “Save AutoRecover information every X minutes”. You can also set the location where the files will be saved and choose whether to keep a backup of the file.
Additionally, you can also use the Save As function to save a copy of the file in a different format, such as PDF or CSV.
FAQ
Question 1: Can Excel handle large amounts of data?
Answer: Yes, Excel can handle large amounts of data, but it depends on the specs of your computer. If you have a lot of data or complex formulas, you may notice slower performance or crashes. To optimize Excel for large datasets, make sure to use efficient formulas, avoid formatting excess cells, and consider using filters or pivot tables to analyze the data.
Question 2: Can Excel be used for project management?
Answer: Yes, Excel can be an efficient tool for project management, especially for smaller projects or individual tasks. You can use Excel to create Gantt charts, track deadlines, assign tasks, and monitor progress. Additionally, you can use Excel to create project budgets, analyze project costs, and report on project outcomes.
Include Youtube Video
Conclusion
Excel is a powerful tool that can help you manage, analyze, and visualize data. By using the tips and tricks outlined in this article, you can make your work in Excel more efficient and productive. Remember to always double-check your data and formulas before submitting your work and to save your files regularly.