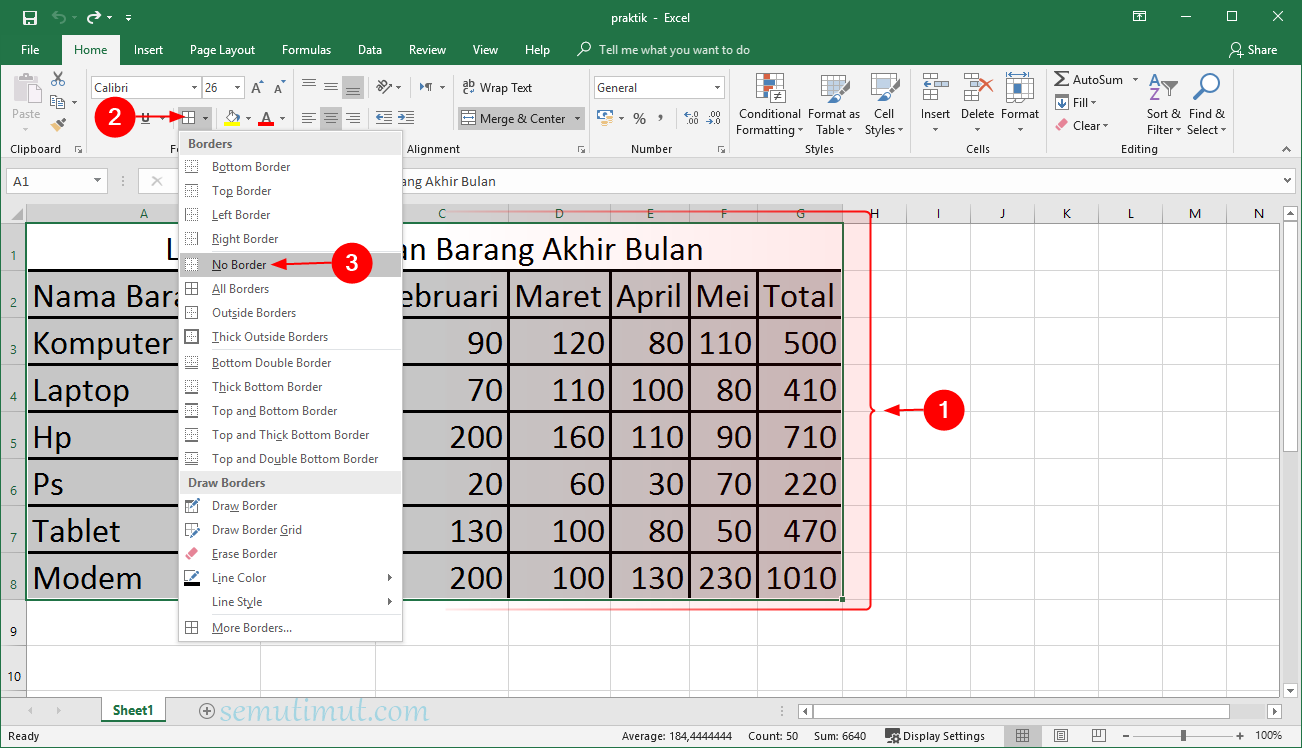Excel merupakan salah satu program spreadsheet atau lembar kerja yang biasa digunakan dalam mengelola data dan informasi. Selain digunakan dalam bidang bisnis, Excel juga dapat digunakan dalam berbagai bidang, dari pendidikan hingga ilmu pengetahuan. Namun, bagi sebagian orang, bekerja dengan Excel dapat terasa sulit dan menakutkan. Untuk itu, dalam artikel ini akan dibahas tentang cara membuat tabel di Excel dengan mudah.
Cara Membuat Tabel di Excel
Sebelum membahas cara membuat tabel di Excel, ada baiknya untuk memahami terlebih dahulu mengenai tabel itu sendiri. Tabel adalah sebuah kumpulan data atau informasi yang tersusun dalam baris dan kolom. Dalam Excel, tabel dapat digunakan untuk memudahkan pengelolaan data dan informasi, sehingga dapat membantu dalam pemrosesan data yang lebih cepat dan efektif.
Berikut ini adalah langkah-langkah cara membuat tabel di Excel:
1. Buka Program Excel
Langkah pertama yang harus dilakukan adalah membuka program Excel. Setelah program terbuka, hal pertama yang muncul adalah lembar kerja kosong, yang dapat digunakan untuk membuat tabel atau data lainnya.
2. Tentukan Banyaknya Baris dan Kolom Tabel
Langkah selanjutnya adalah menentukan jumlah baris dan kolom yang dibutuhkan untuk membuat tabel. Hal ini dapat dilakukan dengan cara mengklik tombol “Insert” pada menu bar, kemudian memilih “Table” dan menentukan jumlah baris dan kolom yang dibutuhkan.
Sumber gambar : SemutImut
3. Masukkan Data atau Informasi
Setelah jumlah baris dan kolom ditentukan, selanjutnya adalah memasukkan data atau informasi ke dalam tabel. Hal ini dapat dilakukan dengan cara klik pada kolom dan baris yang diinginkan, kemudian memasukkan data atau informasi yang akan dimasukkan ke dalam tabel.
4. Beri Nama pada Tabel (Opsional)
Jika diinginkan, nama dapat diberikan pada tabel. Hal ini dapat dilakukan dengan cara mengklik tombol “Table Design” atau dengan mengklik kanan pada tabel dan memilih “Table Properties”. Di halaman tersebut, bagian atas tabel terdapat kolom kosong yang dapat diisi dengan nama.
5. Beri Format pada Tabel dan Data
Setelah data dimasukkan ke dalam tabel, selanjutnya adalah memberikan format pada tabel dan data yang telah dimasukkan. Pengguna dapat memberikan warna pada sel tabel, mengatur teks, membuat border atau garis pada tabel, dan lain-lain. Format dapat diberikan pada seluruh tabel atau hanya pada beberapa bagian saja.
Sumber gambar : SemutImut
Dengan melakukan langkah-langkah di atas, pengguna dapat dengan mudah membuat tabel di Excel. Namun, selain cara tersebut, terdapat pula cara lain yang dapat digunakan untuk membuat tabel di Excel. Salah satunya adalah menggunakan fitur “Format as Table”, yang dapat memudahkan pengguna dalam memberikan format pada tabel dan data yang telah dimasukkan.
FAQ
1. Apa itu Format as Table pada Excel?
Format as Table adalah sebuah fitur pada Excel yang memungkinkan pengguna untuk memberikan format pada tabel dan data yang telah dimasukkan. Fitur tersebut dapat memudahkan dalam memberikan warna pada sel tabel, mengatur teks, membuat border atau garis pada tabel, dan lain-lain.
2. Apa saja manfaat dari menggunakan tabel di Excel?
Tabel di Excel memiliki banyak manfaat, di antaranya:
- Memudahkan dalam pengelolaan data dan informasi
- Membantu dalam pemrosesan data yang lebih cepat dan efektif
- Memudahkan dalam pengambilan keputusan berdasarkan data
- Memudahkan dalam membuat laporan dan grafik
Video Tutorial Cara Membuat Tabel di Excel
Berikut ini adalah video tutorial cara membuat tabel di Excel:
Video Tutorial Cara Membuat Tabel di Excel (sumber : Youtube)
Dalam video tersebut, dijelaskan langkah-langkah cara membuat tabel di Excel dengan menggunakan fitur “Format as Table”. Dalam fitur tersebut terdapat beberapa pilihan format tabel yang dapat dipilih sesuai dengan kebutuhan pengguna.
Demikianlah cara membuat tabel di Excel secara mudah yang dapat dilakukan oleh pemula. Dengan menggunakan tabel di Excel, pengguna dapat memudahkan dalam pengelolaan data dan informasi, sehingga dapat membantu dalam pemrosesan data yang lebih cepat dan efektif.